In Windows 11, users can change the settings to set their preferred app as the default. Once you set a default app to open a specific file, it will always open with the default app automatically. So, how to change default apps in Windows 11?
In this post, learn how you can change default apps in Windows 11. Let’s get started!
Page Contents
How to change default apps in Windows 11
Method 1: Change default apps from Settings
1. Open Settings and go to the Apps tab. After that, click on Default apps for opening Default apps.
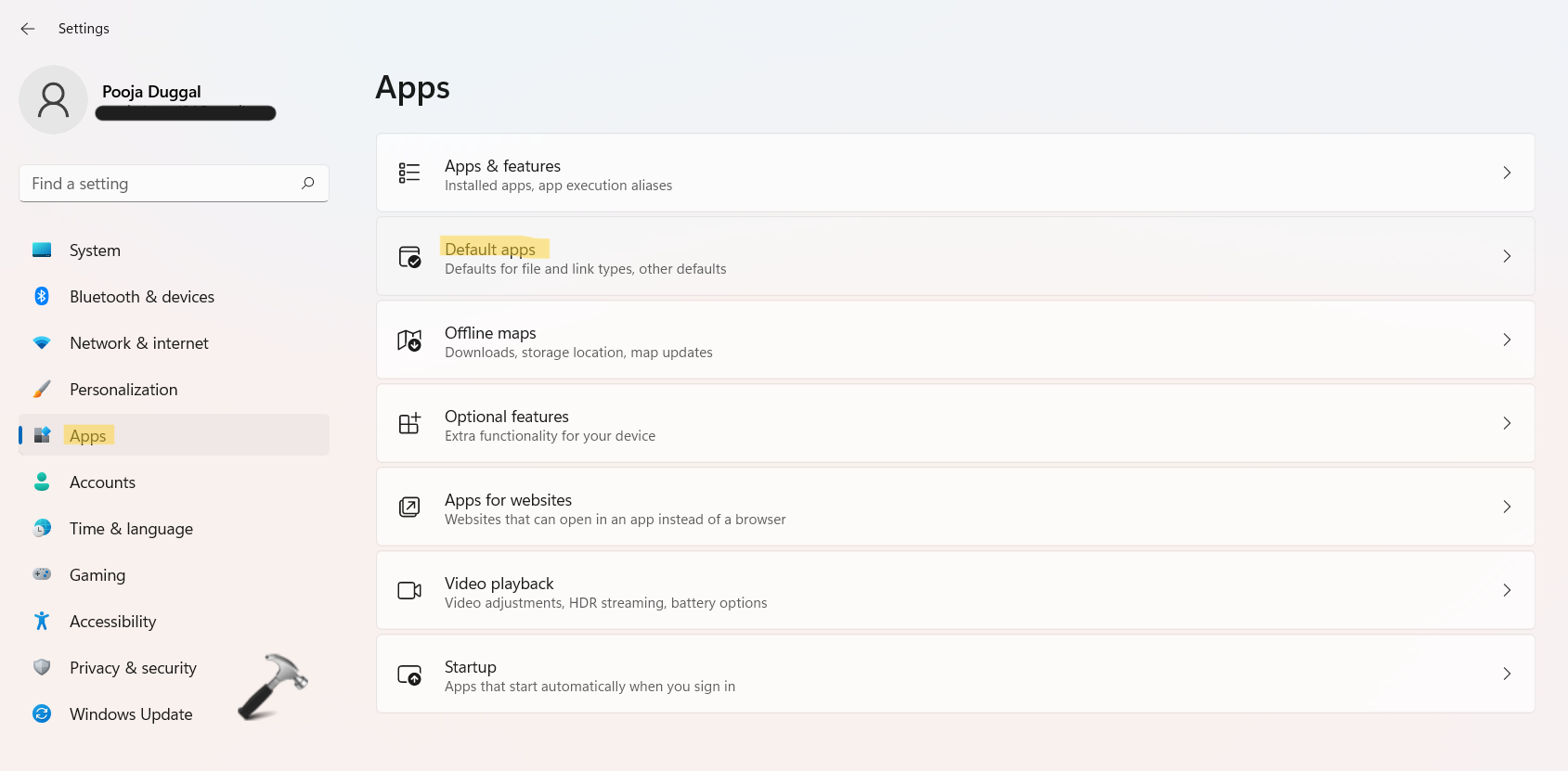
2. Now, you can set defaults for applications here. Search the application in the box below Set defaults for applications or select the application directly for which you like to make the default. For example, Adobe Acrobat DC.
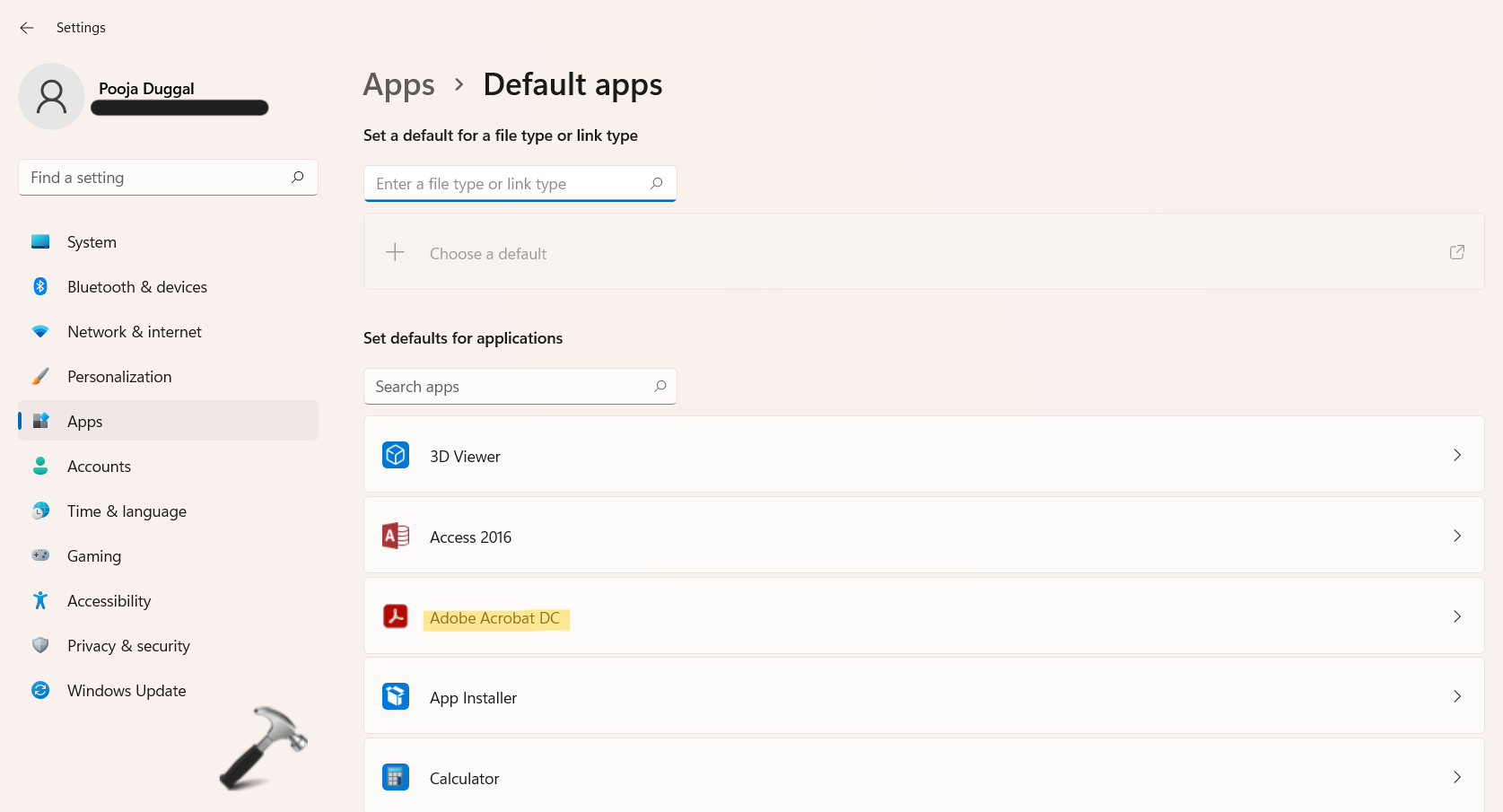
3. Click on the app from results. Once done, you will come across the Default apps settings window. Here, you can see different file extensions related to that particular app.
4. Now, click on the Set default tab present at the top. If you cannot see this button, click on a file extension and then, choose the default app for opening that file type.
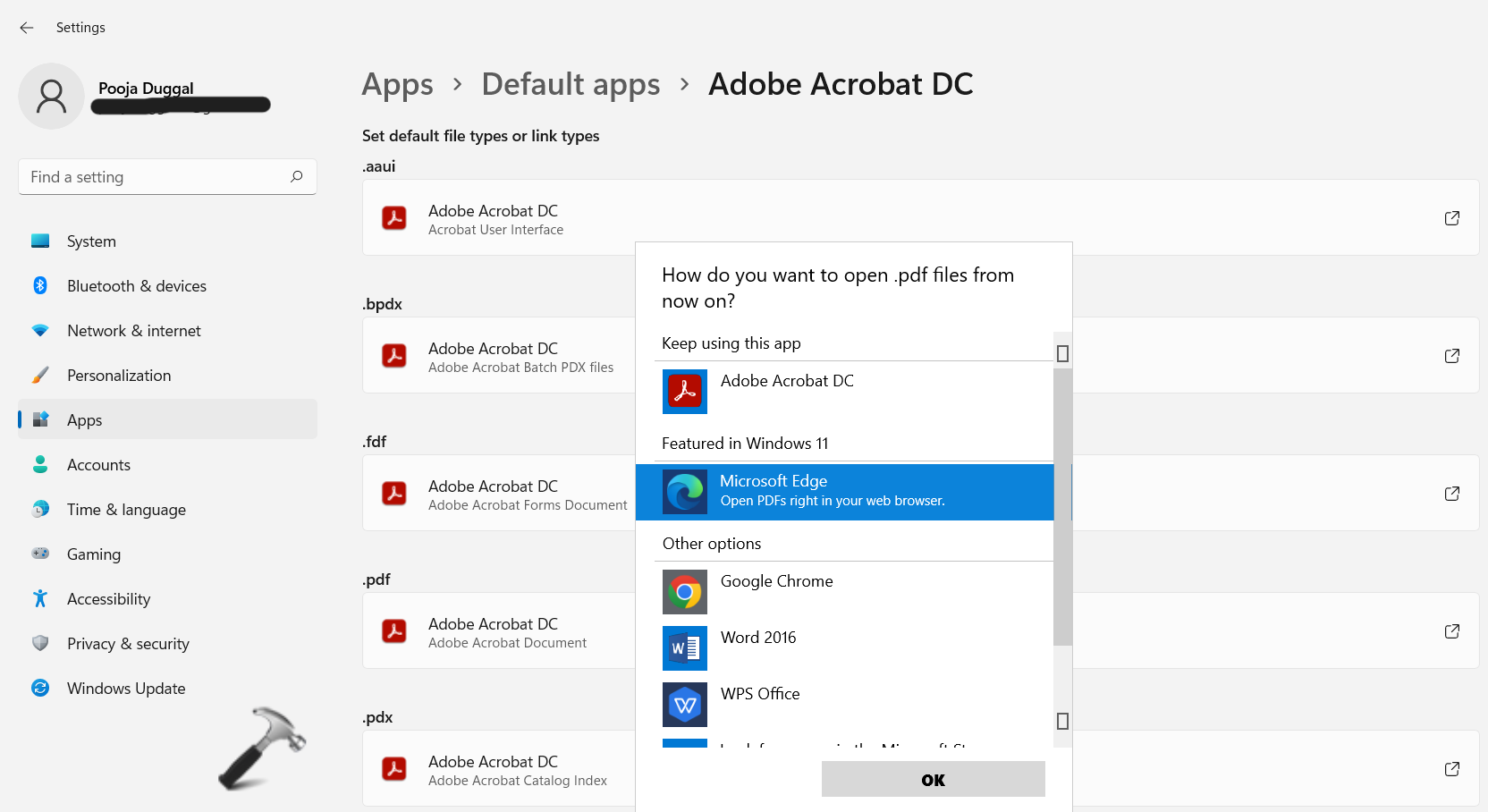
5. Close Settings when the checkmark appears next to it.
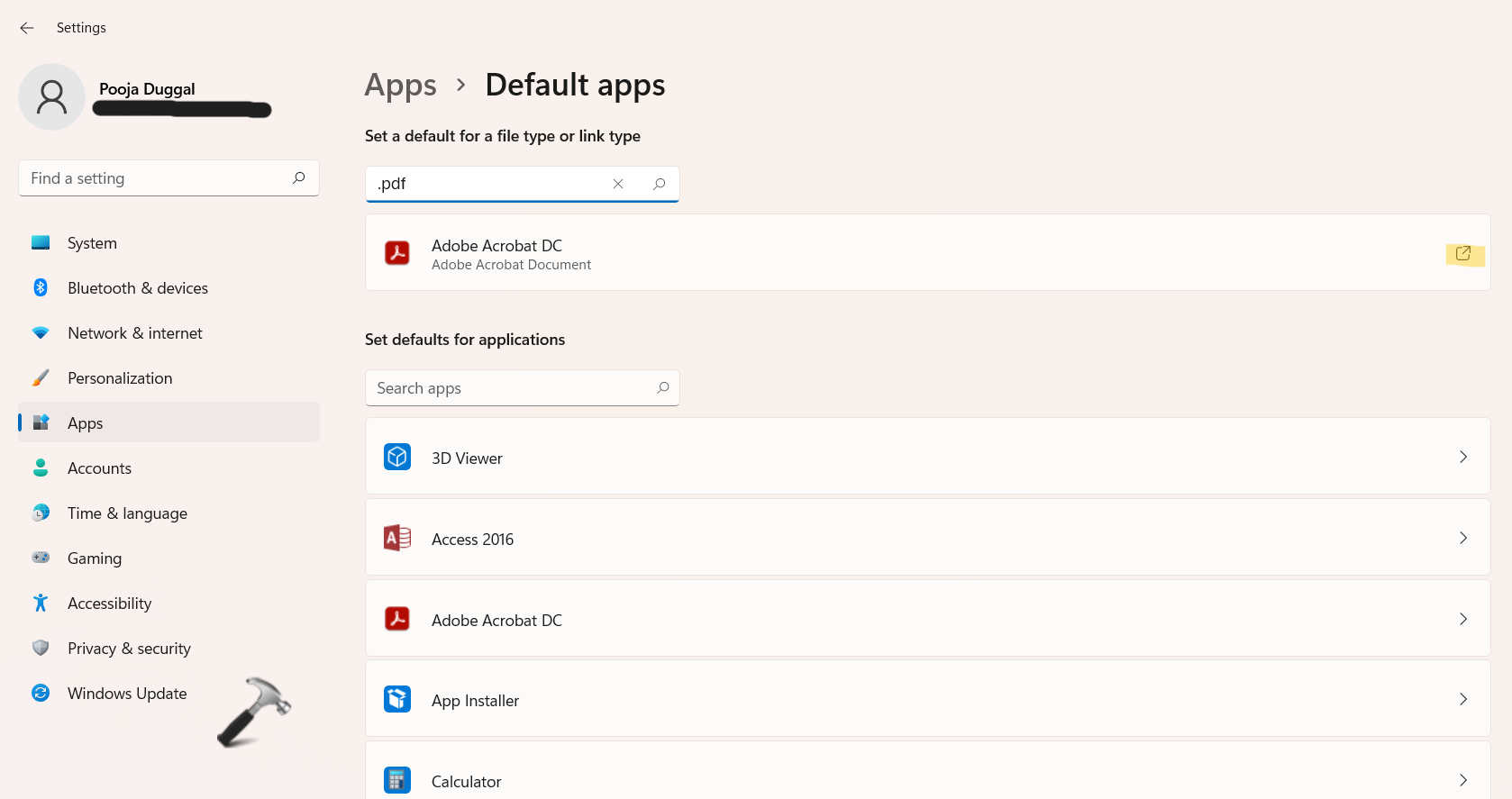
Method 2: Change default apps from Default apps
1. Open Default apps through the Windows Start tab.
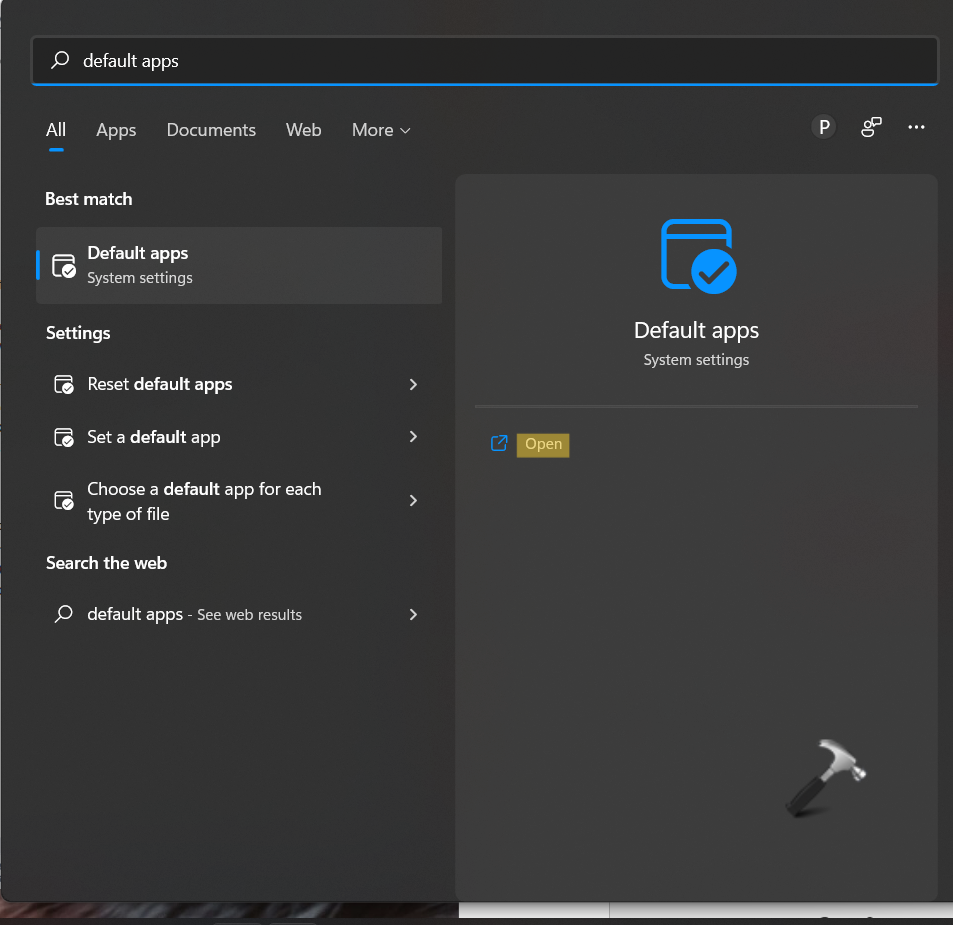
2. Now, enter a file extension in the column below Set a default for a file type or link type. You can go for file extensions like .txt, .pdf, .mp3, .png, etc. Or else, type the link type, such as HTTP, MAILTO, HTTPS, FTP, etc.
3. Next, select the application that you like to make the default for that specific file type.

4. Once done, press OK.
Method 3: Change default apps through Open with
1. To make a default for a specific file type, you need to have that file on your system. For example, PDF. Open a PDF file on your PC and right-click on it. Now, choose Open with from the context menu.
2. If you like to change the default app, then select the Choose another app option.

3. Once you have selected the app, check the box present next to Always use this app to open .pdf files. Click on OK to save the changes.

Method 4: Change default apps from Properties
1. Open the file by right-clicking on it and choose Properties from the context menu.
2. Now, go to the General tab and then, click on Change present next to Opens with.
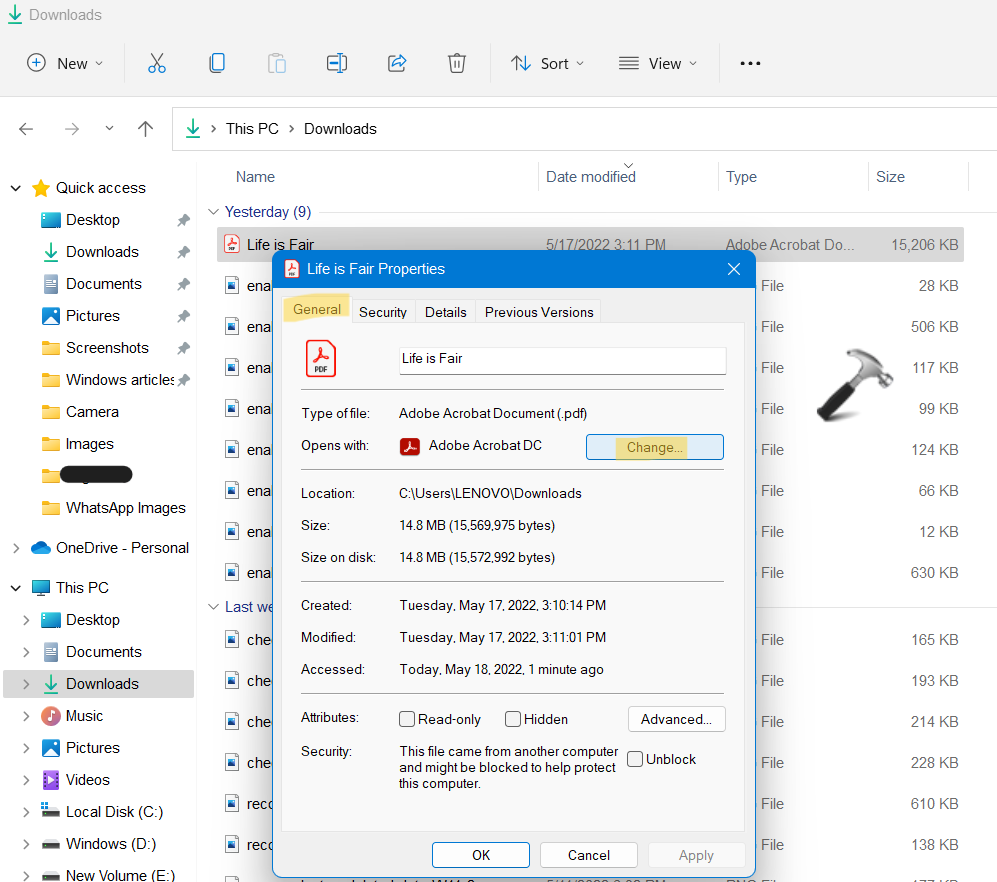
3. Choose the app that you like to set as default. Once selected, press OK.

4. After that, click on Apply and then, OK in the Properties window to apply the changes.
So, this is how to change default apps in Windows 11.
![KapilArya.com is a Windows troubleshooting & how to tutorials blog from Kapil Arya [Microsoft MVP (Windows IT Pro)]. KapilArya.com](https://images.kapilarya.com/Logo1.svg)











Leave a Reply