Microsoft keep releasing new updates to Windows users, so that they stay up-to-date with features and security. The security or Cumulative Updates are usually mandatory to users though feature updates can be optional. We all inform you time to time about latest Cumulative Updates in following article:
Windows 10 Cumulative Updates History
Along with this, driver updates are installed automatically. Sometimes it may happen that you install a driver update and it broke some features on your machine. The driver updates may apply patches to your system. Thus there remains a probability that it may patch a feature that was working perfectly. As a result, the feature would be broken. Thus you might be looking to avoid specific driver update. However, there is no direct option to skip a Windows Update. You might delay an update but it will be installed next time you install other updates.
On the other hand if Windows gets a feature update and it is failed in doing so, it keeps downloading the same update which keeps eating your data bandwidth. To avoid this, you can simply check the suggestions mentioned here. Alternatively, you can block the specific feature or version upgrade as mentioned below.
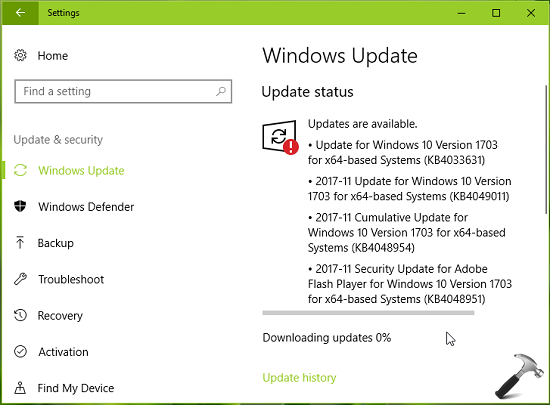
In this article, we’ll show you how you can skip a specific Windows Update and prevent its installation.
Page Contents
How To Block Specific Windows Update In Windows 10
PART 1 – BLOCKING A WINDOWS UPDATE IN WINDOWS 10
1. First of all, download official Show or hide updates tool for Microsoft using this link. You’ll get wushowhide.diagcab file from the link, on which you’ve to double click to run. You’ll then see the screen shown below, where you’ve to click Next.
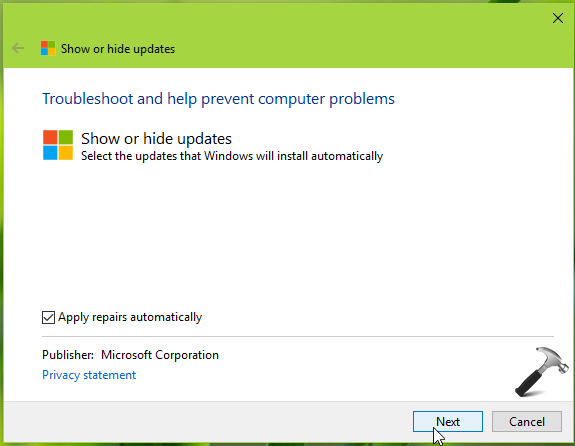
2. Then select Hide updates option.
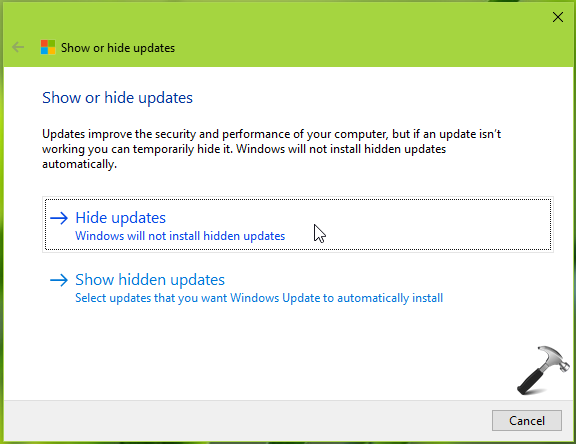
3. Moving on, the tool will search for the updates available for you. From the list, you can check mark or select the update you want to block and click Next.
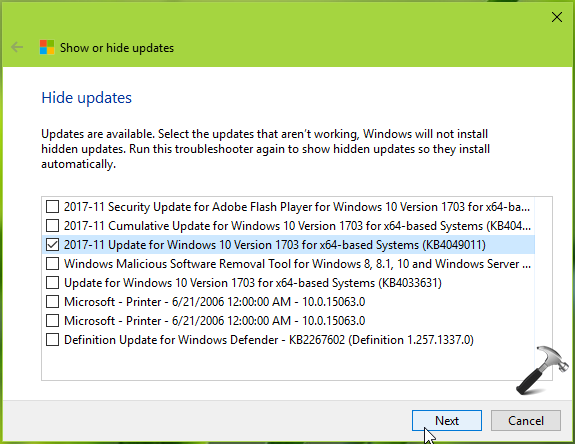
4. Then you’ll see the Resolving problems screen.
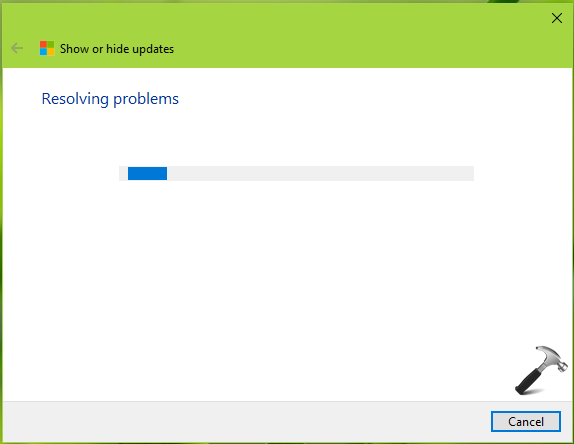
5. In few moments, you’ll reach Troubleshooting has completed screen, with Fixed status for the update you blocked so far. This implies that the update has been blocked successfully and Windows will not install it now. Click on Close the troubleshooter to exit the tool.
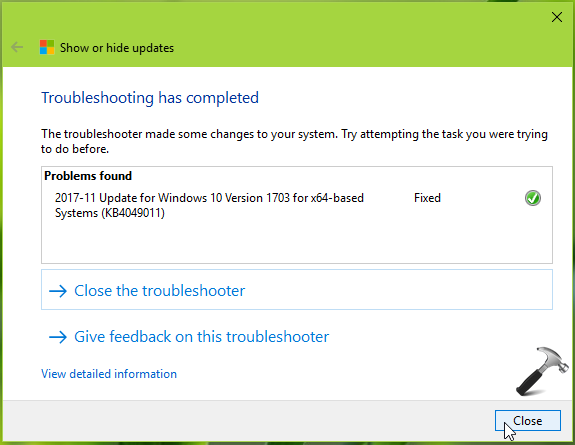
PART 2 – UNBLOCKING A WINDOWS UPDATE IN WINDOWS 10
1. Launch the Show or hide updates tool. Select Show hidden updates option.
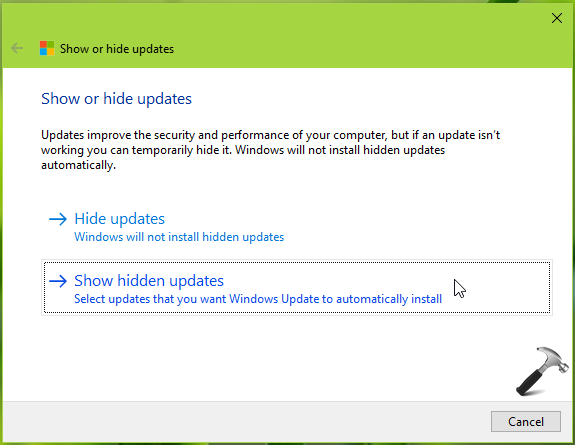
2. Select or check mark the update which you want to unblock and click Next.
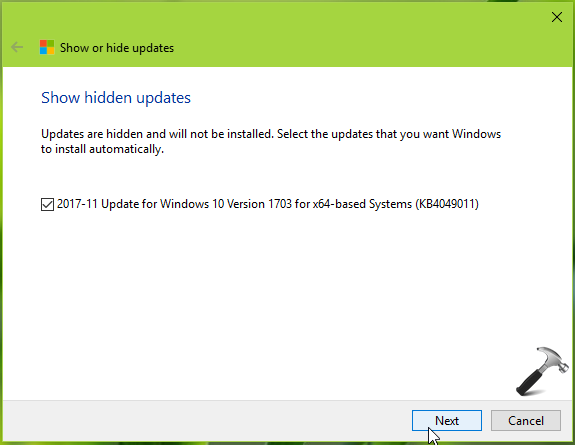
3. In few seconds, you’ll reach Troubleshooting has completed screen and the update will be unblocked.
Hope you find the article useful!
Also check: How to install specific Windows Update in Windows 10.
![KapilArya.com is a Windows troubleshooting & how to tutorials blog from Kapil Arya [Microsoft MVP (Windows IT Pro)]. KapilArya.com](https://images.kapilarya.com/Logo1.svg)










4 Comments
Add your comment
Bro, you are a hero, saved me from trash auto update of my old gpu drivers.
^^ Glad to help!
thank you, thank you, thank you!!!!!!!
^^ You’re most welcome!