Starting with Windows 10 V1703, Microsoft has provided users the choice to block non-Microsoft Store apps. Of course there is Windows 10 S edition, which only allows apps from Microsoft Store. But if you’re on any other Windows 10 edition, you can also allow apps from Microsoft Store only and block rest, on that edition.
In this article, we’ll show you the steps using which you can easily block or allow installation of non-Microsoft Store apps, such software you downloaded with executable file from vendor’s website.
Page Contents
How To Block/Allow Apps From Anywhere In Windows 10
FYI: These steps are illustrated on Windows 10 V1903. The options and text labels may vary with successive versions.
1. Right click Start Button or press  + X keys and select Settings.
+ X keys and select Settings.
2. In the Settings app, navigate to Apps > Apps & features.
3. Now in right pane of Apps & features, under Choose where to get apps, select the relevant option from drop-down:
a. Anywhere: Select this option if you want to allow non-Microsoft Store apps to install.
b. Anywhere, but let me know if there’s a comparable app in the Microsoft Store: Select this option to allow non-Microsoft Store app and also make you aware that there is alternative app available in Store. So you can take a decision, in case if you prefer apps from Store.
c. Anywhere, but warn me before installing an app that’s not from the Microsoft Store: Select this option to allow non-Microsoft Store app but also notify you that the app is not from Microsoft Store.
d. The Microsoft Store only (recommended): Select this option to block all non-Microsoft Store apps.
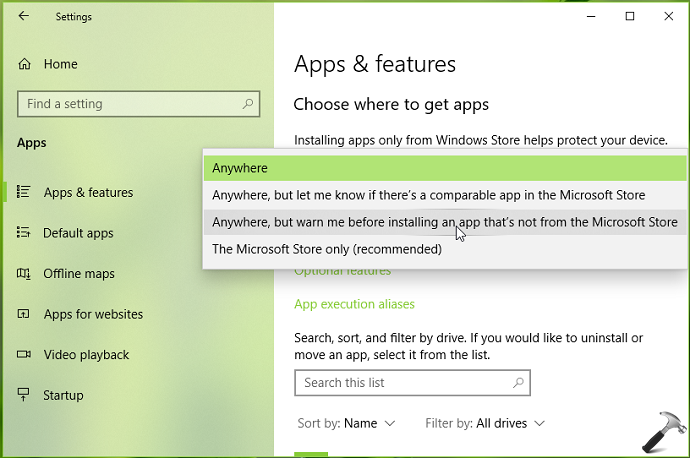
Whatever option you select will be applied with immediate effect. Close Settings then.
For instance, we select The Microsoft Store only (recommended) option above. Now when we try to install a non-Microsoft Store app, following message appears:
The app you’re trying to install isn’t a Microsoft-verified app
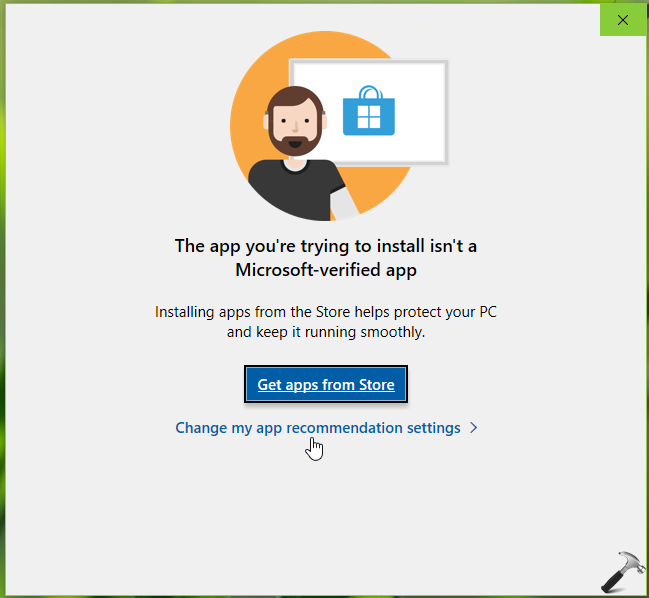
In this way, you can allow or block apps from anywhere in Windows 10.
That’s it!
![KapilArya.com is a Windows troubleshooting & how to tutorials blog from Kapil Arya [Microsoft MVP (Windows IT Pro)]. KapilArya.com](https://images.kapilarya.com/Logo1.svg)












Leave a Reply