Recently, we’ve shared you the guide discussing change of password on user accounts in Windows 10:
How to change your account password in Windows 10
Now sometimes if you’re managing a large number of users on your system, and you want to prevent these users from changing their password, this article is for you. Actually, when you prevent an user from changing its password, only you can then manage its password.
Here are the steps to allow or prevent change in password on user accounts.
How To Allow/Prevent Users From Changing Password In Windows 10
1. Press  + R and type lusrmgr.msc in Run dialog box to open Local Users and Groups snap-in. Click OK.
+ R and type lusrmgr.msc in Run dialog box to open Local Users and Groups snap-in. Click OK.
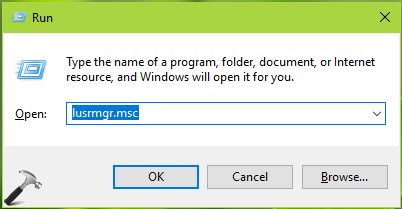
2. In the lusrmgr window, double click on Users.
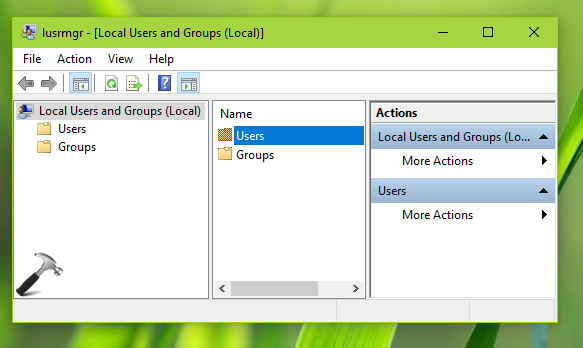
3. Now right click on your user account for which you want to prevent change in password and click Properties.
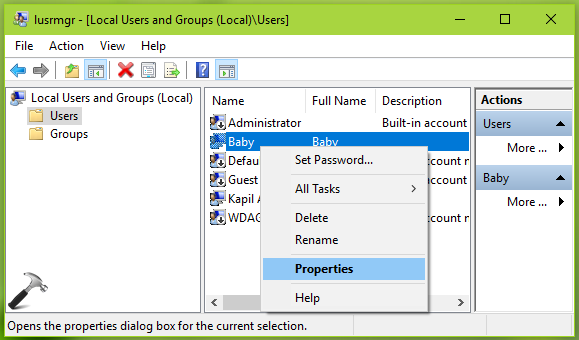
4. Finally, on the property sheet, under General tab, check User cannot change password option. Click Apply followed by OK. Close LUSRMGR snap-in.
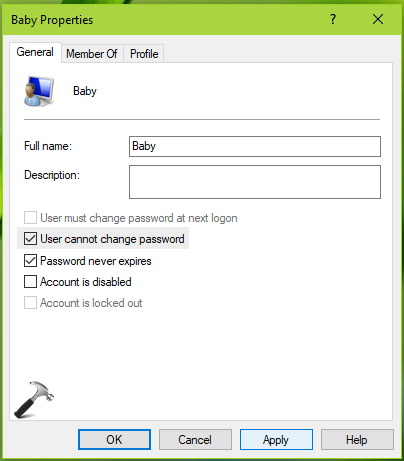
FYI: This method is only applicable to standard user accounts. If you apply this method on administrative accounts, it won’t work and you’ll receive following message instead: This operation is disallowed as it could result in an administration account being disabled, deleted or unable to logon.

To bypass this error, you first need to change administrative account to standard user account and then try preventing change of password on that account.
Finally, log-in to the user account for which is disallowed changing password. You’ll find that Change password button is already greyed out with Your password is managed by system administrator tag line.
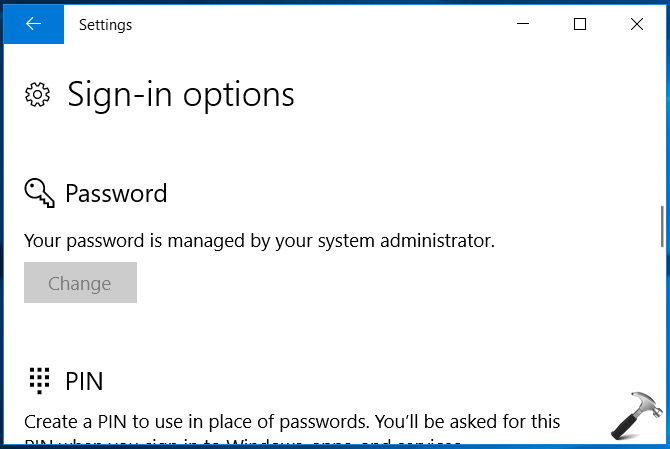
To allow changing password later, simply restore or uncheck User cannot change password option, which we configured at step 4.
net user <USERNAME> /PasswordChg:No command and press Enter key to prevent user from changing password. Use net user <USERNAME> /PasswordChg:Yes command and press Enter key to allow user from changing password. Replace <USERNAME> with actual and exact user account name.Checkout this video for live demo of this method:
That’s it!
![KapilArya.com is a Windows troubleshooting & how to tutorials blog from Kapil Arya [Microsoft MVP (Windows IT Pro)]. KapilArya.com](https://images.kapilarya.com/Logo1.svg)









![[Latest Windows 10 Update] What’s new in KB5055612? [Latest Windows 10 Update] What’s new in KB5055612?](https://www.kapilarya.com/assets/Windows10-Update.png)


Leave a Reply