In Windows, you may logged into temporary profile under following cases:
- Your user account profile folder is entirely missing.
- NTUSER.DAT file is missing from your user account folder.
- Your AV programme is scanning the user account folder and hence Windows fails to load it.
- The
ProfileImagePathregistry string for your profile is pointing to temporary user profile.
If either of above conditions are true, you’ll be logged into temporary profile. Following that, you’ll receive You’ve been signed in with a temporary profile notification. Also, you’ll see We can’t sign into your account message as soon as you log in. The changes you made to system while you’re logged into temporary profile are not saved. To fix the temporary profile issue, you can refer this fix.
Today, in this article, we’ll show you how to allow or prevent user logons to temporary profile. If you’re an administrator and have to manage a considerable number of users, this article may interest you. By making a simple registry manipulation, you’ll be able to prevent users from logging to temporary profile, when user profile is corrupt or user account folder is missing.
Here’s the how to part:
How To Allow/Prevent User Logon With Temporary Profile In Windows
Registry Disclaimer: The further steps will involve registry manipulation. Making mistakes while manipulating registry could affect your system adversely. So be careful while editing registry entries and create a System Restore point first.
1. Press  + R and put
+ R and put regedit in Run dialog box to open Registry Editor (if you’re not familiar with Registry Editor, then click here). Click OK.

2. In left pane of Registry Editor window, navigate to following registry key:
HKEY_LOCAL_MACHINE\SOFTWARE\Policies\Microsoft\Windows\System
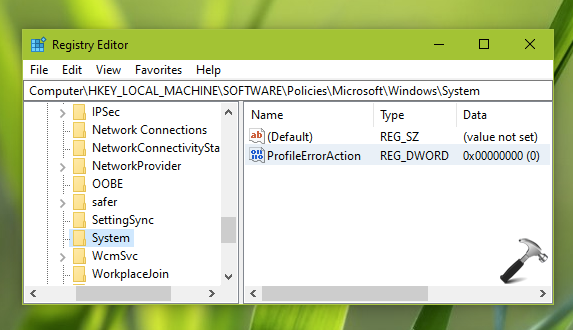
3. In the right pane of System registry sub-key, create a registry DWORD (REG_DWORD) named ProfileErrorAction. Double click on the newly created registry DWORD to modify its Value data:

4. Finally, set the Value data to 1 to prevent user logons with temporary profile. Click OK and close Registry Editor, reboot to make changes effective.
After restart, users with missing user profile folder or having corrupt profile will not be able to login. Instead users may receive ‘The User Profile Service failed the logon. User profile cannot be loaded‘ error.
To allow user logons with temporary profile later, simply delete ProfileErrorAction registry DWORD to set it to 0.
That’s it!
![KapilArya.com is a Windows troubleshooting & how to tutorials blog from Kapil Arya [Microsoft MVP (Windows IT Pro)]. KapilArya.com](https://images.kapilarya.com/Logo1.svg)











Leave a Reply