In Windows, remote assistance allows a person located at remote location, to help a system user with problem. In this mechanism, the person can controlled Windows remotely and help the user in trouble to resolve the system issue.
This article will show you how to allow or prevent remote assistance in your Windows OS. If the person is member of administrator’s group, and user allows remote assistance, the persons needs no additional settings to be configured to establish remote assistance connection. In short, he can instantly remote control Windows in this case.
Here’s how you can allow or prevent Windows to be controlled remotely:
Page Contents
How To Allow/Prevent Remote Assistance In Windows
Method 1 – Via System Properties
1. Press  + R and type
+ R and type SYSDM.CPL in Run. Click OK or press Enter key.
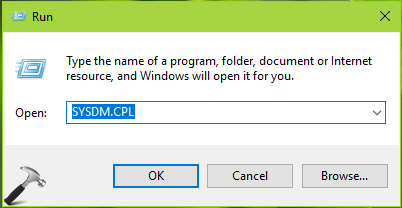
2. In System Properties window, switch to Remote tab and under Remote Assistance heading, click Advanced.
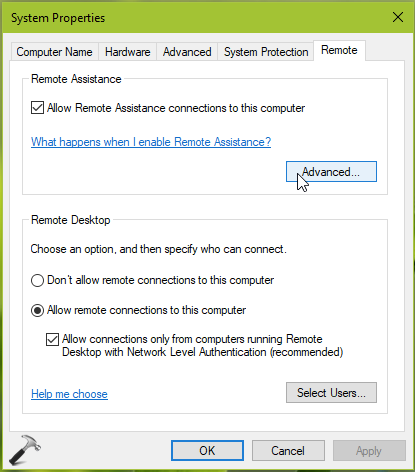
3. Then in Remote Assistance Settings, under Remote control, check the option Allow this computer to be controlled remotely so that Windows can be remotely controlled. Or uncheck the option to disable remote assistance. Click OK.
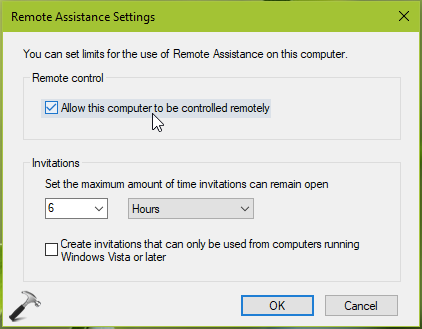
Your settings will be saved and applied immediately.
Method 2 – Via Registry
Registry Disclaimer: The further steps will involve registry manipulation. Making mistakes while manipulating registry could affect your system adversely. So be careful while editing registry entries and create a System Restore point first.
1. Press  + R and put
+ R and put regedit in Run dialog box to open Registry Editor (if you’re not familiar with Registry Editor, then click here). Click OK.

2. In left pane of Registry Editor window, navigate to following registry key:
HKEY_LOCAL_MACHINE\SYSTEM\CurrentControlSet\Control\Remote Assistance
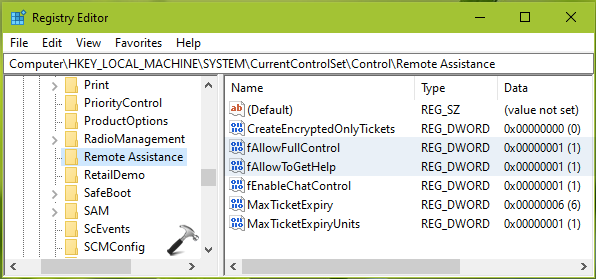
3. In the right pane of Remote Assistant registry key, double click on registry DWORD (REG_DWORD) named fAllowFullControl to modify its Value data:
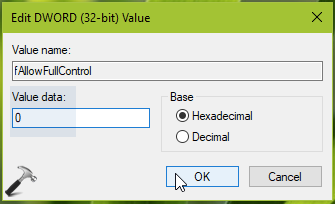
4. Set the Value data to 1, to allow Windows to be controlled remotely. Or set it to 0, which will prevent remote assistance. Click OK.
5. Similarly set the Value data for fAllowToGetHelp registry DWORD as well. Make sure fAllowFullControl and fAllowToGetHelp registry DWORDs have same value at a time. Close Registry Editor and reboot to make changes effective.
NOTE: If you allow Windows to be controlled remotely, you need to allow remote assistance via Windows Firewall as well.
That’s it!
![KapilArya.com is a Windows troubleshooting & how to tutorials blog from Kapil Arya [Microsoft MVP (Windows IT Pro)]. KapilArya.com](https://images.kapilarya.com/Logo1.svg)








![[Latest Windows 10 Update] What’s new in KB5055612? [Latest Windows 10 Update] What’s new in KB5055612?](https://www.kapilarya.com/assets/Windows10-Update.png)


Leave a Reply