We all know that when you surf the Internet, cookies offered by websites are stored on your device. These cookies may be used by websites to create your browsing profile, track your browsing history, provide you ads of your interest, enhance site speed etc. etc.
Today, in this article, we’re going to show how you can allow or block cookies in the native Microsoft Edge browser for Windows 10. We have already reviewed other features of this browser earlier, about which you can read here. Well, you can block cookies in Edge either manually or via registry manipulation. Both the ways are mentioned here:
Page Contents
How To Allow Or Block Cookies In Microsoft Edge
Method 1 – Allow/Block Cookies Manually Via Edge Settings
1. Open Microsoft Edge. Click on triple dots/more icon to open Edge options. Click Settings entry at the end of this pane.
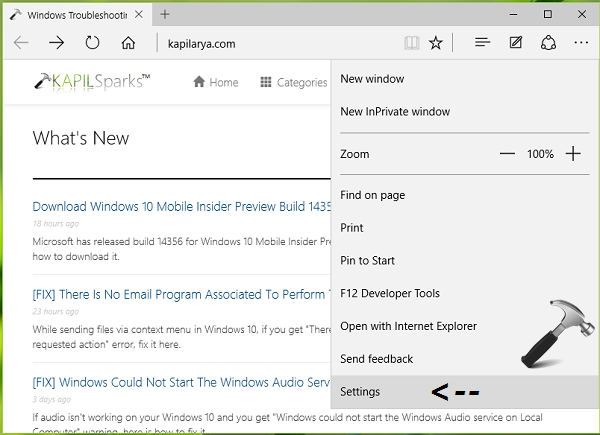
2. Next, in the SETTINGS pane, scroll down and hit View advanced settings button.
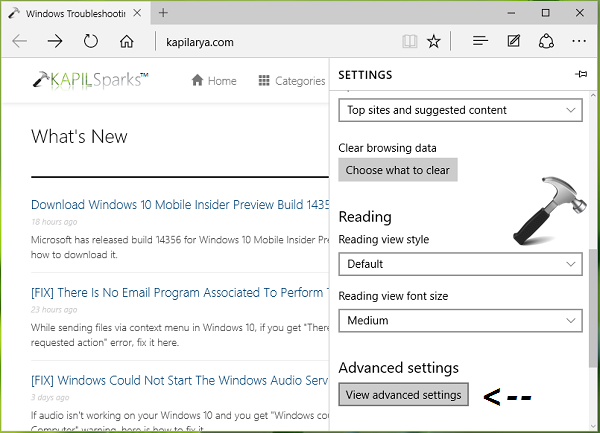
3. Now, in the Advanced Settings, under Cookies heading, select your desired option:
- Block all cookies – No cookies will be stored on your device
- Block only third-party cookies – Third-party cookies are basically cookies from another domain which is different than one showing in URL bar. For example, if you visit xyz.com and the page of xyz.com is storing cookies from abc.com, then those cookies are third-party cookies. Setting this option will prevent Edge to store those third-party cookies.
- Don’t block cookies – Cookies will be stored on your device.
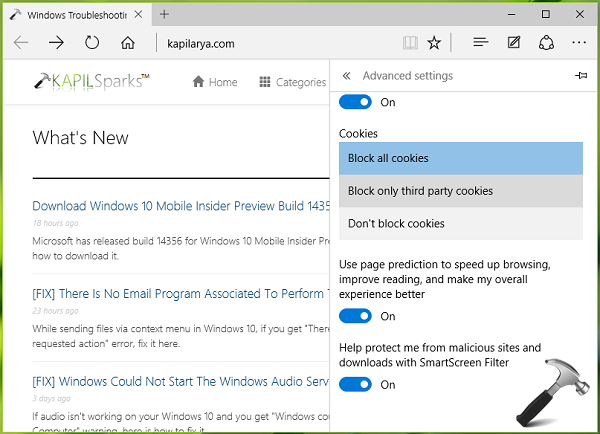
So that all about how you choose cookies settings in Edge. In case you if want to force cookies settings on your machine so that manual settings are overridden, try the registry manipulation mentioned below.
Method 2 – Using Registry Editor
Registry Disclaimer: The further steps will involve registry manipulation. Making mistakes while manipulating registry could affect your system adversely. So be careful while editing registry entries and create a System Restore point first.
1. Press  + R and put regedit in Run dialog box to open Registry Editor (if you’re not familiar with Registry Editor, then click here). Click OK.
+ R and put regedit in Run dialog box to open Registry Editor (if you’re not familiar with Registry Editor, then click here). Click OK.

2. In the left pane of Registry Editor, navigate to following registry key:
HKEY_CURRENT_USER\Software\Classes\Local Settings\Software\Microsoft\Windows\CurrentVersion\AppContainer\Storage\microsoft.microsoftedge_8wekyb3d8bbwe\MicrosoftEdge\Main
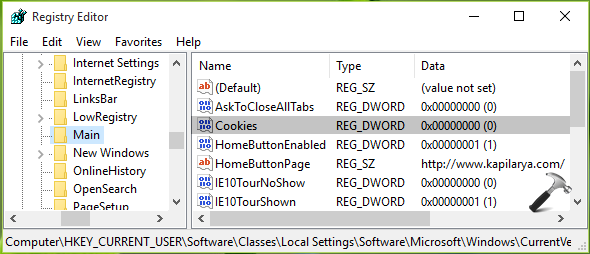
3. Now in the right pane corresponding to Main key, look for registry DWORD named Cookies and double click on it to modify its value.
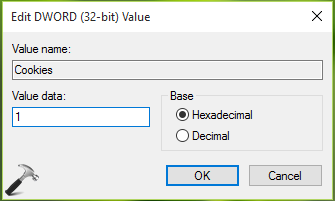
4. Finally, set one of the following Value data as per your requirement:
- Block all cookies – Set Value data as 0.
- Block only third-party cookies – Set Value data as 1.
- Don’t block cookies – Set Value data as 2.
Click OK and close Registry Editor, reboot to get settings effective.
That’s it!
![KapilArya.com is a Windows troubleshooting & how to tutorials blog from Kapil Arya [Microsoft MVP (Windows IT Pro)]. KapilArya.com](https://images.kapilarya.com/Logo1.svg)









![[Latest Windows 10 Update] What’s new in KB5055612? [Latest Windows 10 Update] What’s new in KB5055612?](https://www.kapilarya.com/assets/Windows10-Update.png)


Leave a Reply