In recent editions of Windows prior to Windows 10, we all have used Recent folders link in the Explorer window. However, Microsoft removed the Recent folders link for Windows 10 File Explorer. Due to this you can’t locate recently browsed folders list. But, the Recent folders is not actually removed and its simply hidden by default. In this article, we’re going to share the steps to enable and restore Recent folders in Windows 10.
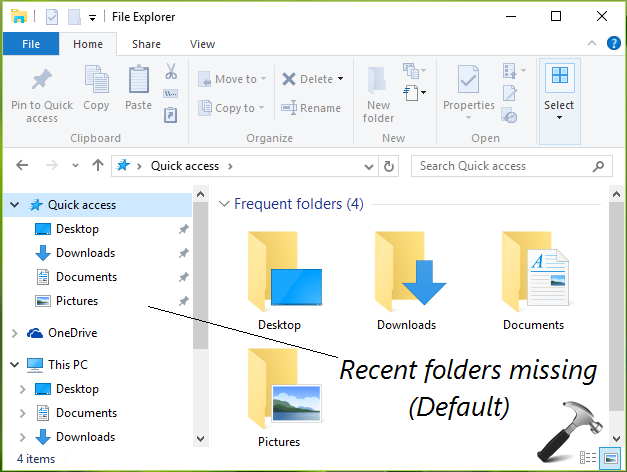
In the above shown screenshot, you can see there is Quick Access section by default. We can pin the hidden Recent folders list folder to this Quick Access, so that it will be easy for us to locate recent items in the File Explorer.
There are two ways which you can use to add Recent folders to Windows 10 File Explorer. Here are they:
Page Contents
How To Restore/Add Recent Folders To Windows 10 File Explorer
Method 1 – Using Recent Folders CLSID
We’ve earlier shared the complete list of shell command and CLSIDs for Windows 10 in the following article:
Complete List Of Shell Commands And CLSIDs For Windows 10
In that list, the CLSID corresponding to Recent places will help us here. Please proceed with these steps to use the CLSID:
1. Press  + R and type shell:::{22877a6d-37a1-461a-91b0-dbda5aaebc99} in Run dialog box to open Recent folders.
+ R and type shell:::{22877a6d-37a1-461a-91b0-dbda5aaebc99} in Run dialog box to open Recent folders.
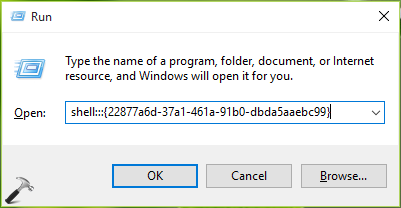
2. In the Recent Folders window, you have to click Pin to Quick Access option in the ribbon. This should permanently pin the Recent folders under Quick Access section.
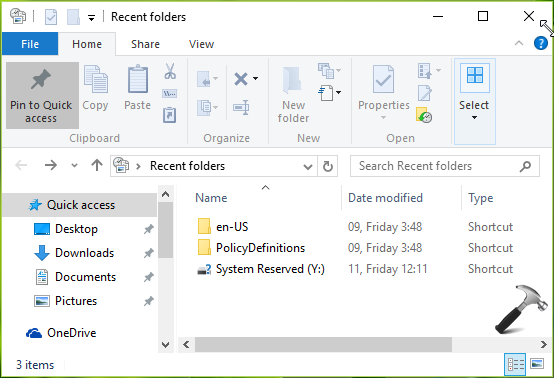
So in this way, you can click Recent folders anytime, irrespective of where you’re in File Explorer. The link should take you to browse Recent items on the go.
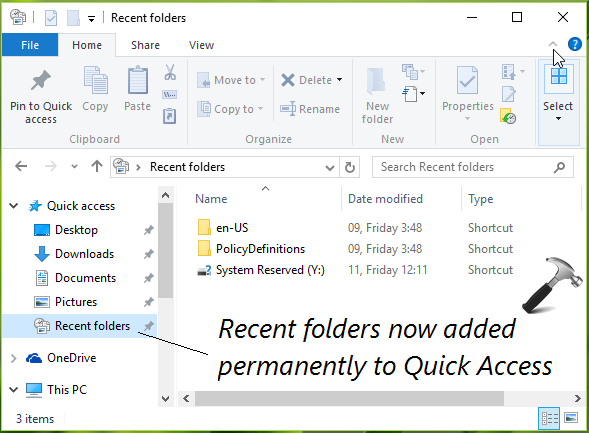
If you want to let Recent folders also appear on Save as window for your installed programs, you can try the registry manipulation discussed below.
Method 2 – Using Registry Editor
Registry Disclaimer: The further steps will involve registry manipulation. Making mistakes while manipulating registry could affect your system adversely. So be careful while editing registry entries and create a System Restore point first.
1. Press  + R and put regedit in Run dialog box to open Registry Editor (if you’re not familiar with Registry Editor, then click here). Click OK.
+ R and put regedit in Run dialog box to open Registry Editor (if you’re not familiar with Registry Editor, then click here). Click OK.

2. In the left pane of Registry Editor, navigate to following registry key:
HKEY_CLASSES_ROOT\CLSID\{22877a6d-37a1-461a-91b0-dbda5aaebc99}\ShellFolder
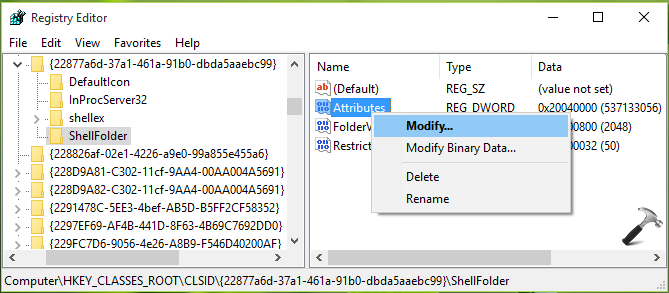
3. In the left pane of above shown Registry Editor window, take the ownership of ShellFolder registry key. For taking ownership, either you can use this manual method or use RegOwnershipEx. Once you’ve taken the ownership of key, come to its corresponding right pane. In the right pane, right click on Attributes named registry DWORD and select Modify.
4. Finally, in the Edit DWORD Value box, change the Value data to 70010020 from 20040000. Click OK. You can now close Registry Editor and reboot to make changes effective. After restarting your machine, the Recent folders should be visible in Save as window while saving files in various programs.
That’s it!
![KapilArya.com is a Windows troubleshooting & how to tutorials blog from Kapil Arya [Microsoft MVP (Windows IT Pro)]. KapilArya.com](https://images.kapilarya.com/Logo1.svg)












8 Comments
Add your comment
Thanks for this helpful guide, Kapil. However, I found it was not complete. You actually must change the attributes of two registry keys, not just the one you mention, to get this to work.
^^ If you’re on 64-bit edition Windows, you need to follow step 3 & 4 (additionally) for HKEY_CLASSES_ROOT\Wow6432Node\CLSID\{22877a6d-37a1-461a-91b0-dbda5aaebc99}\ShellFolder key. But, if you’re on 32-bit Windows, steps mentioned in article are sufficient. Thanks for your insights! :)
Ninety-nine percent of Win10 users are not experienced enough to do the tweaking(s) explained above. Is there a good explanation WHY Microsoft doesn’t write a patch to the problem and send it as an update?
^^ I don’t think Microsoft will deploy this again via updates. IMO, the registry fix is quite easy to follow!
So I’m not a tech. Do folks recommend I do the registry thing? Is it possible to undo if I screw up? Frankly without the Recent Places link I’m lost for any work involving files.
^^ You can try FIX 1 instead, if you’re not comfortable with editing registry. If FIX 1 fails, create a System Restore point and tweak the registry :)
Thank you so much! You just saved me from going MAC!
^^ Glad we could help 😎