Do you also have how to add Guest Account in Windows 11 question. Earlier, Windows used to make the process of setting up a guest account quite simple, requiring only a few clicks to complete. That’s no longer the case, but newer versions such as Windows 11, still allow you to create a guest account. This article has provided instructions on utilising Settings, Command Prompt, and PowerShell to create a new guest account. So let’s get started right away.
Page Contents
How to add Guest Account in Windows 11
Option 1 – Create Guest Account using Windows 11 settings
- Press Windows + I to open Settings.
- Tap on Accounts from the left panel.
- Click on Other users to set up a guest account.
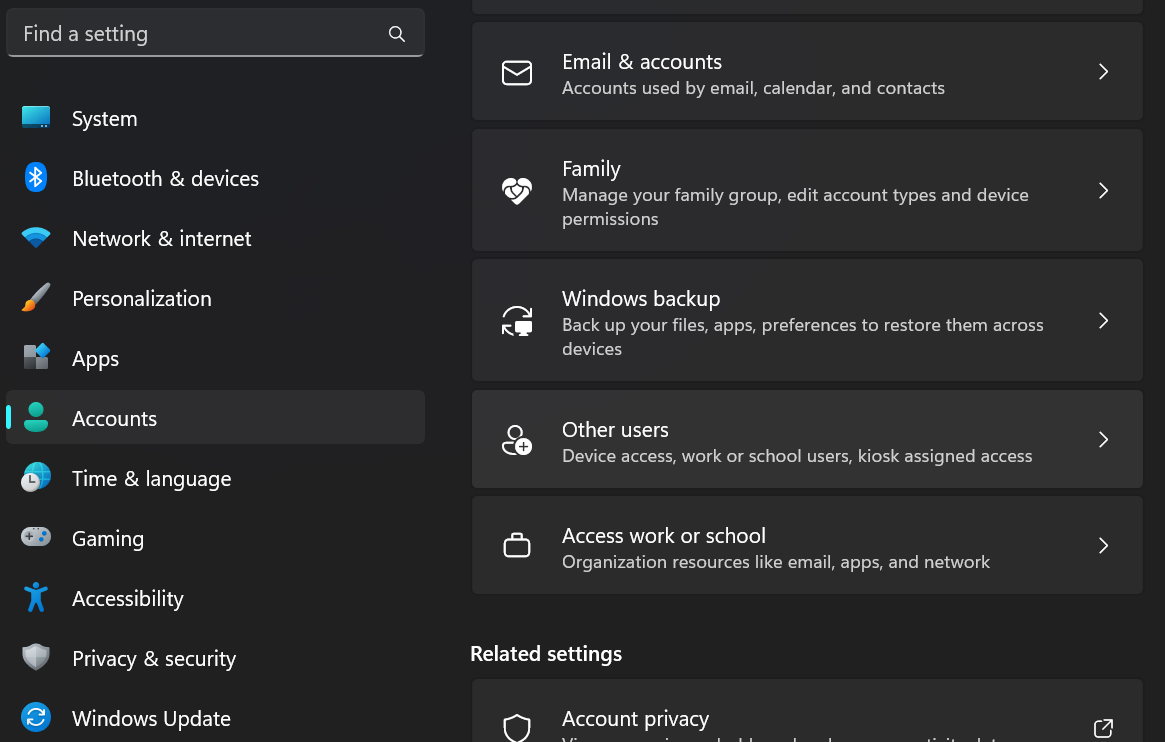
- Now, click on Add account to create a new account.
- Click on the ‘I don’t have this person’s sign-in information‘ option.

- Tap on ‘Add user without a Microsoft account‘.
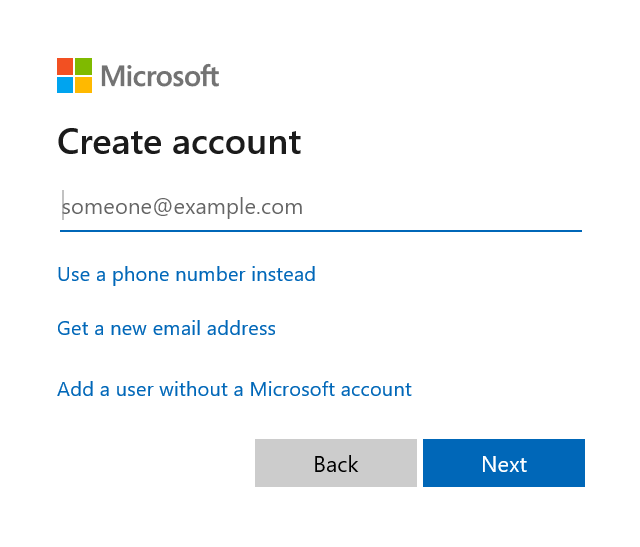
- Set up the username and password.
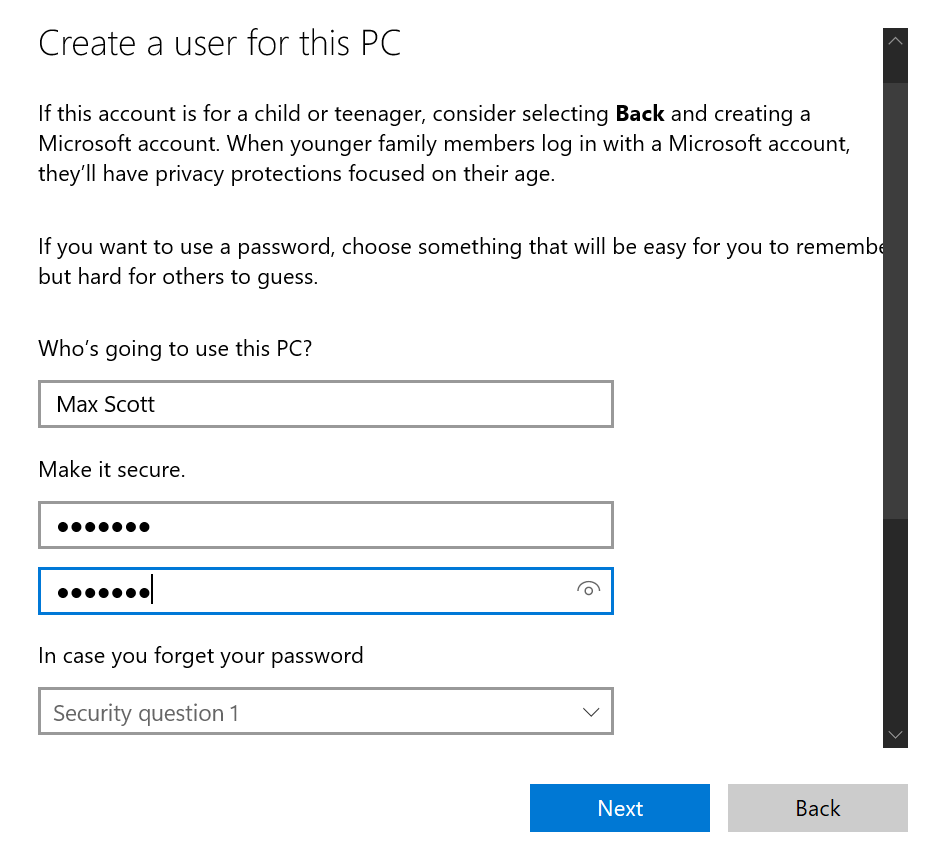
- Now, add New Account to Guest User. To do this, open Windows Search and type ‘Computer Management’ and click on Run as administrator.

- Now Scroll to the System Tools followed by Local Users and Groups and then tap on Users.
- If you are in Windows Home edition and don’t see the above-mentioned option, you can install and use the Local User and Group Management tool from GitHub.
- Click on the Group Membership and select Add membership option.
- Tap on Guests and confirm the selection.
- Now, click on users again and tap on Remove membership button.
Option 2 – Create Windows 11 Account using PowerShell
Tap on Windows Search bar, type ‘Windows Powershell’ and run as an administrator.
Now, copy and paste the following command to set up guest account:
$GuestPassword = Read-Host -AsSecureString

Copy and paste the following command to set the name and password for the guest account:
New-LocalUser "TheGuest" -Password $GuestPassword

Lastly, copy and paste the following command to add the account to guest user group:
Add-LocalGroupMember -Group "Guests" -Member "TheGuest"

Option 3 – Use Command Prompt to create Guest Account
Tap on the Windows Search, type Command Prompt and launch as administrator.
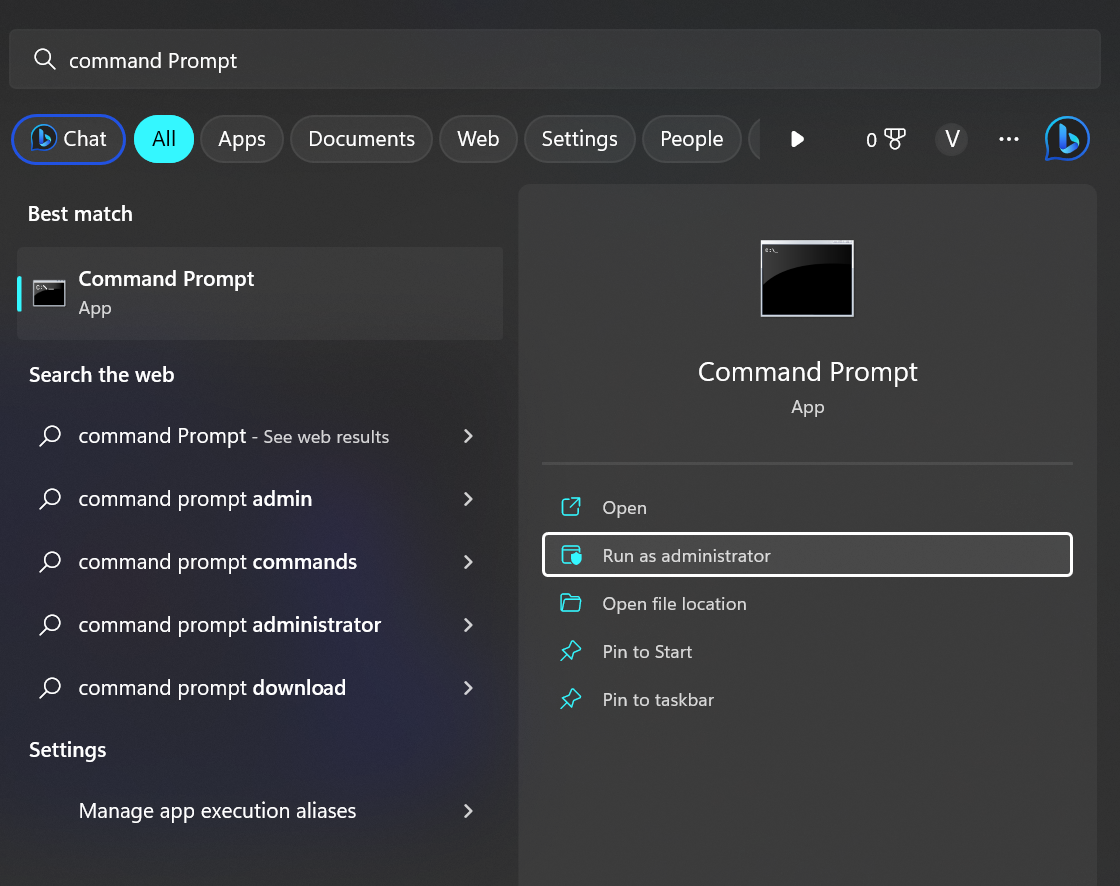
Copy and paste the following command to create a new guest user account:
net user Guestuser /add /active:yes
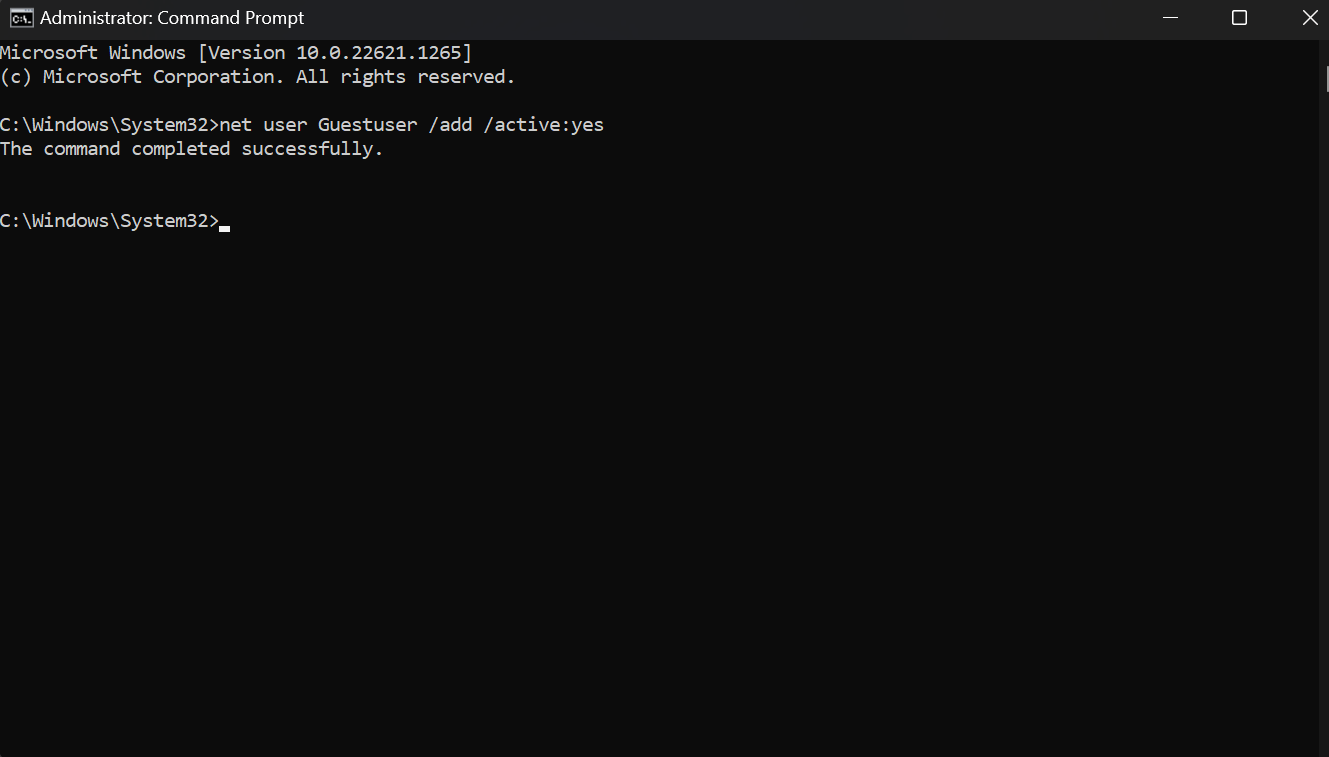
Type the following command to set up the password for the new account:
net user Guestuser *

That’s it!
![KapilArya.com is a Windows troubleshooting & how to tutorials blog from Kapil Arya [Microsoft MVP (Windows IT Pro)]. KapilArya.com](https://images.kapilarya.com/Logo1.svg)







![[Latest Windows 10 Update] What’s new in KB5055612? [Latest Windows 10 Update] What’s new in KB5055612?](https://www.kapilarya.com/assets/Windows10-Update.png)




Leave a Reply