If you’re using Windows Defender Security Center as primary security suite in your system/organization and you want to hide specific parts of its app, this article is for you.
Well, with recent versions of Windows 10, Microsoft has introduced some new Group Policy settings that can help you to hide selective areas of Windows Defender Security Center app.
By-default, Windows Defender Security Center app shows all pages/sections/areas:
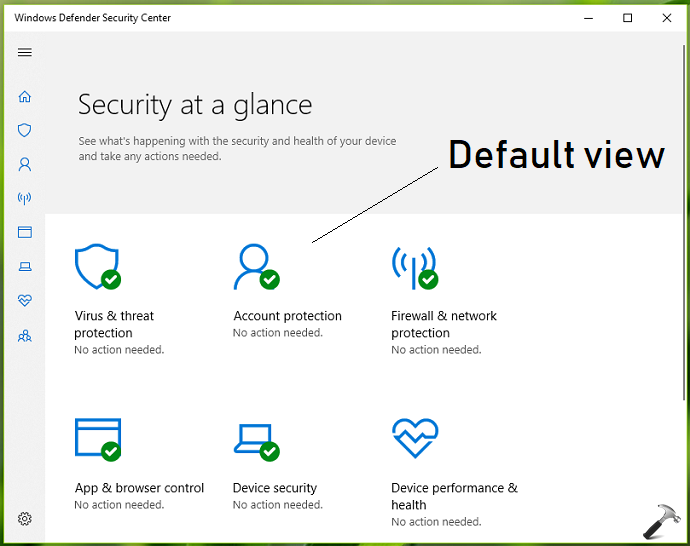
Here’s how you can hide specific areas in the Windows Defender Security Center app.
How To Hide Specific Pages In Windows Defender Security Center App In Windows 10
1. Press  + R and put
+ R and put gpedit.msc in Run dialog box to open GPO snap-in. Click OK.

2. Next, in the GPO snap-in window, navigate here:
Computer Configuration > Administrative Templates > Windows Components > Windows Defender Security Center > Account protection

3. In the right pane of Account protection, look for the policy setting named Hide the Account protection area. The policy is Not Configured by default. Double click on it to to modify its status:
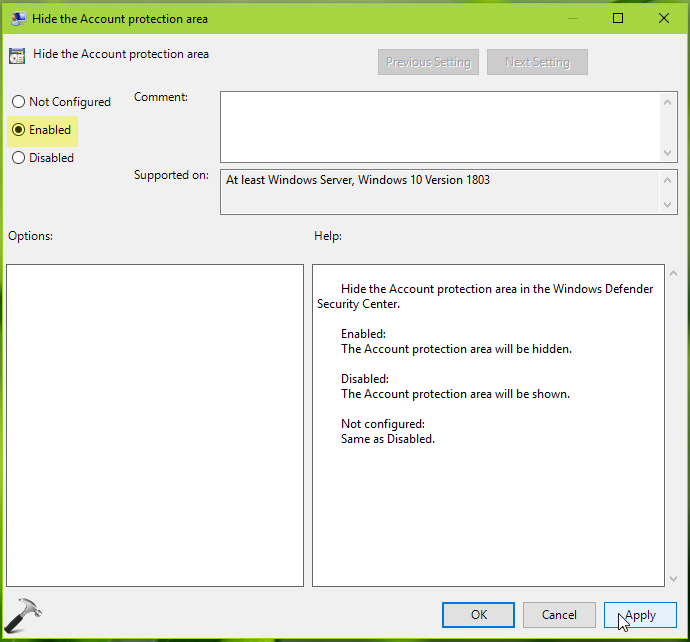
4. On the policy configuration window, you can set the policy to Enabled to hide account protection area from Windows Defender Security Center. Click Apply followed by OK.
Close the GPO snap-in and reboot your system to make changes effective.
5. Similarly, you can set following policies to Enabled to hide respective areas on Windows Defender Security Center:
| Group Policy Setting | Location |
|---|---|
| Hide the Secure boot area | Computer Configuration > Administrative Templates > Windows Components > Windows Defender Security Center > Device security |
| Hide the Security processor (TPM) troubleshooter page | Computer Configuration > Administrative Templates > Windows Components > Windows Defender Security Center > Device security |
| Hide the Device security area | Computer Configuration > Administrative Templates > Windows Components > Windows Defender Security Center > Device security |
| Hide the Ransomware data recovery area | Computer Configuration > Administrative Templates > Windows Components > Windows Defender Security Center > Virus and threat protection |
| Hide the Virus and threat protection area | Computer Configuration > Administrative Templates > Windows Components > Windows Defender Security Center > Virus and threat protection |
| Hide the Firewall and network protection area | Computer Configuration > Administrative Templates > Windows Components > Windows Defender Security Center > Firewall and network protection |
| Hide the Family options area | Computer Configuration > Administrative Templates > Windows Components > Windows Defender Security Center > Family options |
| Hide the App and browser protection area | Computer Configuration > Administrative Templates > Windows Components > Windows Defender Security Center > App and browser protection |
So by enabling above mentioned policies, you can hide selective areas of Windows Defender Security Center, as per your requirement.

That’s it!
![KapilArya.com is a Windows troubleshooting & how to tutorials blog from Kapil Arya [Microsoft MVP (Windows IT Pro)]. KapilArya.com](https://images.kapilarya.com/Logo1.svg)







![[Latest Windows 10 Update] What’s new in KB5055612? [Latest Windows 10 Update] What’s new in KB5055612?](https://www.kapilarya.com/assets/Windows10-Update.png)




1 Comment
Add your comment
hello i have tried all the steps but doesnt worked please tell me what to do?