Remote Desktop (RD) feature helps you to easily connect your Windows 10 with other devices. We’ve shared you following guide for this purpose:
How to use Remote Desktop feature to connect Windows to other devices
And our following guide shares you, how to configure RD feature:
How to enable/disable Remote Desktop in Windows 10
In this article, we’ll discussing about the common issues, when RD connection is not working as expected. These problems may occur on any system which is using RD feature. Some of the known remedies proven to be successful in treating those issues, will be shared here. So in case if you’re having problems with RD, here are some suggestions to rectify:
Page Contents
Fixing Remote Desktop Connection Issues In Windows 10
Ensure Remote Desktop services are running
The background services for RD are crucial part and sole requirement for RD feature to work. If these services are not set as they should be, you might face trouble with the feature.
You can open Services snap-in (by running services.msc command). Then make sure Remote Desktop Services and Remote Desktop Services UserMode Port Redirector are Running and have their startup type set to Manual/Automatic but should’t be set to Disabled.
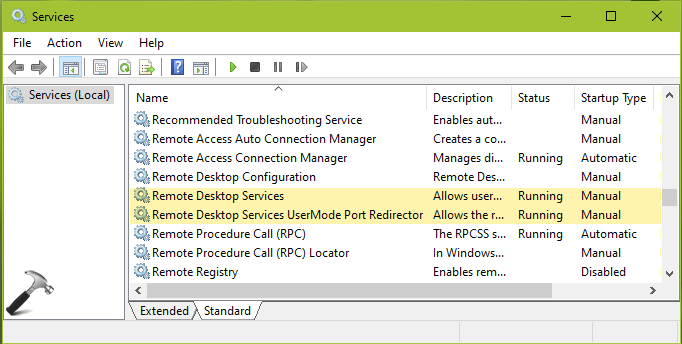
Verify working of RDP listener
For RD connections, RDP listener should be working to avail benefits of the feature. After connecting to a computer, in administrative Windows PowerShell, type qwinsta and press Enter key. In case if results includes rdp-tcp and the corresponding status is Listen, it means RDP listener is working. If this is not true for you, the solution is to import RDP listener from another working computer.
Verification of MachineKeys folder permissions
Checkout the permissions of MachineKeys folder located at C:\ProgramData\Microsoft\Crypto\RSA, assuming Windows is installed on C: drive. Microsoft recommends default permissions as Read, Write to Everyone. While you should give full control to built-in administrators on the system.
User authentication problems
If there is an issue with authentication to RD, you may receive this typical message:
The system administrator has restricted the types of logon (network or interactive) that you may use. For assistance, contact your system administrator or technical support.
Please refer our dedicated fix to resolve this issue. Additionally, you should enable Network Level Authentication for RD to deal user authentication related issues.
Trouble signing in remotely
While signing in remotely via RD, you may see this typical message:
To sign in remotely, you need the right to sign in through Remote Desktop Services.
This issue will occur is administrators group is not allowed to sign-in remotely. You can refer this fix to solve the problem.
Remote computers won’t connect
If you can’t connect remote computers with RD feature, you might see this error:
Your computer can’t connect to the remote computer because an error occurred on the remote computer that you want to connect to. Contact your network administrator for assistance.
This issue can be resolved with a simply registry manipulation mentioned in this fix.
Connection limit problem
While connecting systems remotely, if you get ‘The number of connections to this computer is limited’ message, then you can perform the registry solution provided in this fix to bypass the connection limit.
We hope the above mentioned suggestion should help you to fix trouble you’re facing with RD feature.
If you still face issues with RD, please communicate us via comments, we’ll help!
![KapilArya.com is a Windows troubleshooting & how to tutorials blog from Kapil Arya [Microsoft MVP (Windows IT Pro)]. KapilArya.com](https://images.kapilarya.com/Logo1.svg)











2 Comments
Add your comment
I am running a laptop with W10 . I am connecting to my office with a VPN then doing Remote desktop to one of my systems. After about 3 to 5 minutes the RDP disconnects. The VPN stays connected. I usually have to restart to the VPN before I can RDP back into the system and then it disconnects again. I have 4 other laptops connecting through the VPN and doing RDP each to their own system and they have no problem. I tried connecting my laptop to a different system and the same result. I did a ping to the VPN IP with -t and there was no fluctuation in the response during the connection or when the RDP dropped out. I did a ping to the system IP with -t and the response time bounced from 50ms to 145ms and then dropped the RDP within 3-5 min. After the RDP disconnected the ping response was steady around 50ms. What in the world is going on??
^^ You need to use hit and trail method. Check modem/router, and try removing/re-adding them, see if that helps. Else go ahead with firewall configuration and make sure everything is configured correctly.