Are you also seeing the ‘You’ve entered an incorrect PIN too many times’? This post will be helpful if the see ‘The dictionary attack mitigation is triggered and the provided authorization was ignored by the provider’ pops up lot of times in Windows 11 keeps and keeps bothering you, especially if you’ve typed an incorrect PIN.

Page Contents
Fix: You’ve entered an incorrect PIN too many times
Fix 1. Sign-in with your Microsoft Account instead
Microsoft account passwords can be used by Windows users to sign into their user accounts. In the login screen, select Password by clicking the sign-in options. You can sign in by entering your Microsoft Account password here.
Fix 2. Restore your system to the ‘before stage’ of the problem
System Restore helps restore your device to working order without having to reinstall the operating system when Windows PIN issues are caused by install failure or data corruption. By installing the files and settings from the restore point, this will repair the Windows environment. Follow these steps to do a system restore. Keep in mind that you can only do this if you already generated a System Restore Point.
Fix 3. Remove the old pin and create a new one to fix ‘You’ve entered an incorrect PIN too many times’
- Go to the Settings or press ‘Windows + I‘.
- Open Accounts followed by Sign-in Options.
- Click on the PIN (Windows Hello) and click on Remove.
- Enter your Microsoft Account Password.
- Restart your device and set a new PIN.
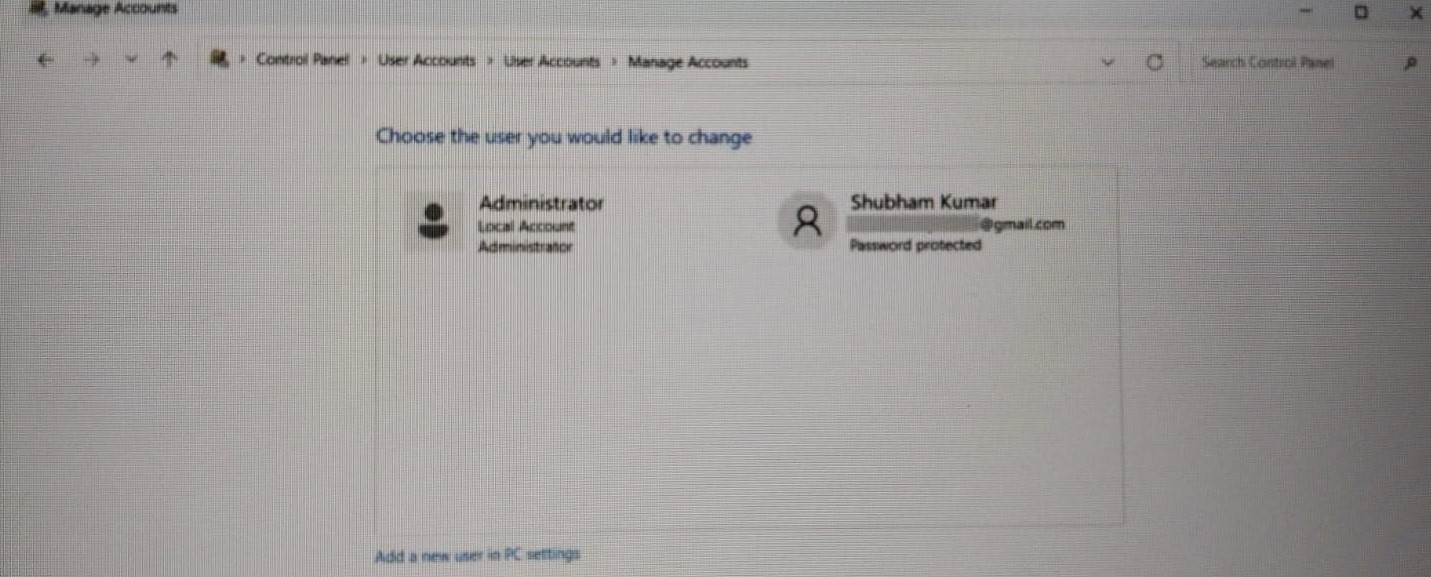
Fix 4. Troubleshoot with an Administrator Account Using Command Prompt
- Press and hold the Shift key on the Windows sign-in screen. and restart your device.
- Select Troubleshoot > Advanced Options > Command Prompt and type ‘net user administrator /active:yes‘.
- Press Enter.
- Restart your device and log into the new Administrator account.
- Open Control panel, go to User Accounts followed by Manage Accounts.
- Now open the File Explorer and navigate to C:\Users\<Old_Username> and copy files from the C drive (Old_Username)
- Now select all files and copy them.
- Navigate to C:\Users\<New_Username>, where New_Username is the name of the newly created profile.
- Close File Explorer, paste the copied files here and restart your device.
- Now, Once your computer has restarted, log in using the new user account, and you’re all set.

Fix 5. Clear TPM and add a new PIN
- Open Settings.
- Choose System > Recovery, then beside Advanced Startup, select Restart Now.
- When the device restarts, click on Troubleshoot > Advanced Options > UEFI Firmware Settings. This will take you to the BIOS.
- In the BIOS, click the Security Tab and click Clear TPM.
- Clear TPM and save the changes.
- Restart your device and add a new PIN using Windows Hello.
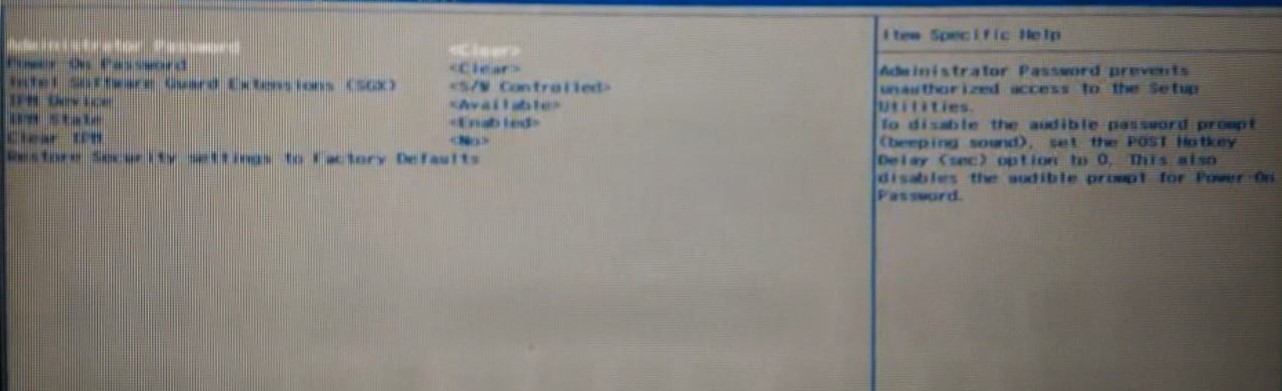
That’s it!
![KapilArya.com is a Windows troubleshooting & how to tutorials blog from Kapil Arya [Microsoft MVP (Windows IT Pro)]. KapilArya.com](https://images.kapilarya.com/Logo1.svg)









Leave a Reply