I would like to fix an issue that some of you may have encountered recently in Windows 11—a message stating, “Your PIN is no longer available due to a change in the security setting.” I understand that this can be a frustrating situation, as your PIN is essential for accessing various accounts and ensuring their security. However, fear not! Today, I am here to provide you with a comprehensive guide on the methods to fix this issue promptly and regain control over your accounts. By following these steps, you will be able to overcome this setback and restore the necessary security measures for a seamless and protected online experience. So, let’s dive in and explore the solutions at hand.
Page Contents
Fix: Your PIN is no longer available due to a change in the security setting
Fix 1: Delete the NGC folder
1. Boot Windows in Recovery mode by clicking on the restart button on your login screen while pressing the Shift key on your keyboard.
2. In the recovery screen, click on Troubleshoot > then click Advanced.
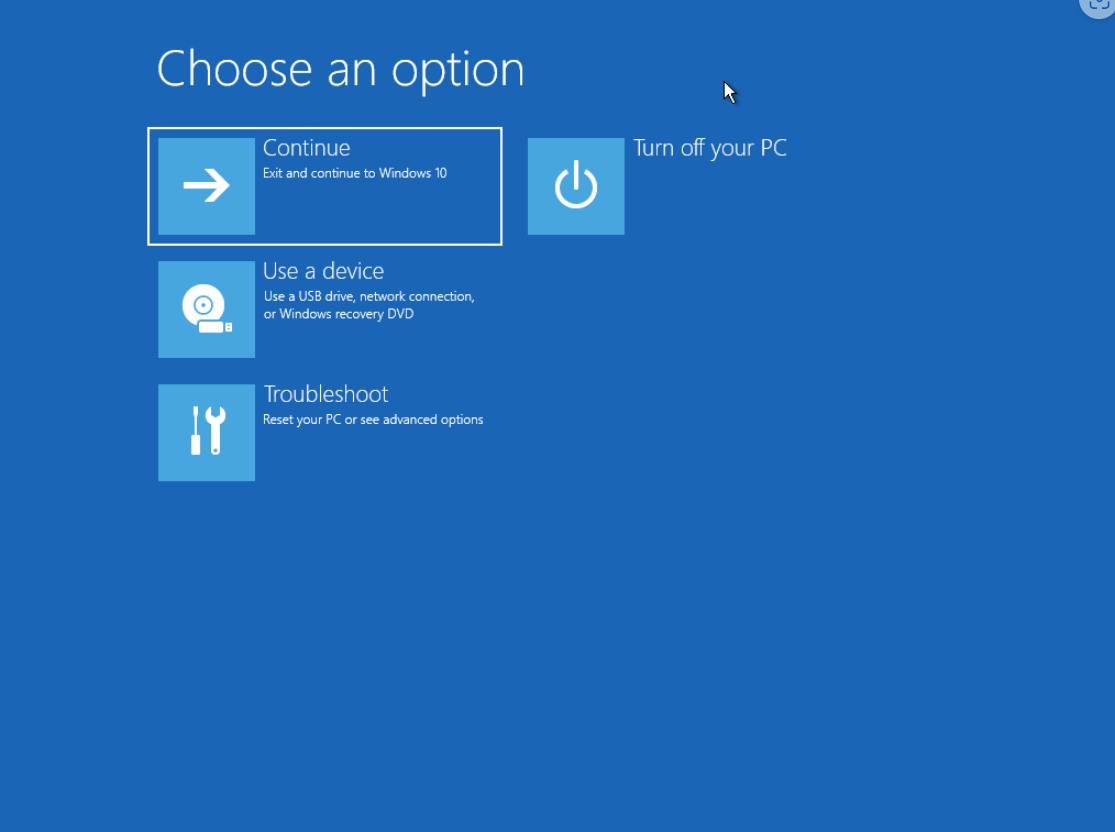
3. Select Startup Settings > click Restart.
4. Press F6 key to select the option Enable Safe Mode with Command Prompt.
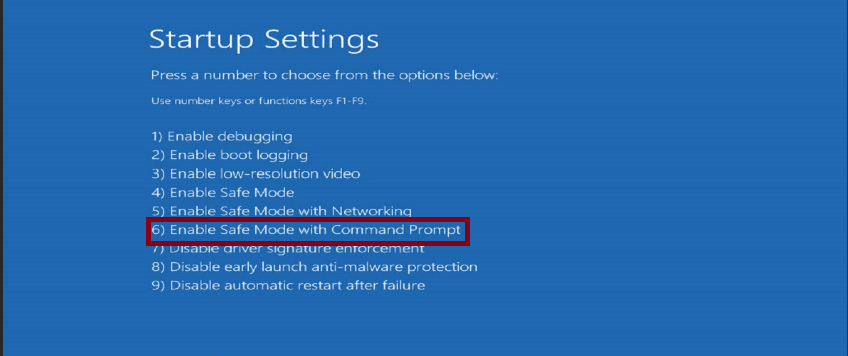
5. Open Command Prompt as an administrator and execute below commands:
takeown /f C:\Windows\ServiceProfiles\LocalService\AppData\Local\Microsoft\NGC
icacls C:\Windows\ServiceProfiles\LocalService\AppData\Local\Microsoft\NGC /grant administrators:f
6. Now navigate to the below path in Windows Explorer (to open Windows Explorere press Win + E keys):
C:\Windows\ServiceProfiles\LocalService\AppData\Local\Microsoft
7. Right click on NGC folder and select delete option.
Fix 2: Reset Your PIN Using Your Microsoft Account to fix Your PIN is no longer available due to a change in the security setting
1. If you are stuck in login page, click on I forgot my pin option.
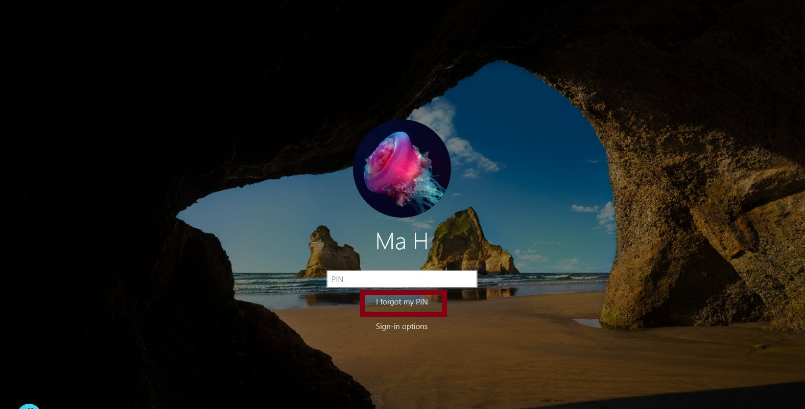
2. Enter your Microsoft account password as prompted and proceed further.
3. Now enter the Authentication code sent to you after entering the password.
4. Click Yes and reset the pin.
Fix 3: Attempt Startup Repair
1. At the login screen, click on the power button while holding the Shift key on your keyboard and choose Restart from the menu. This will reboot your computer in Recovery mode.
2. Click on Startup Repair.

3. Enter the password to the PC admin account and follow the onscreen instructions to perform a startup repair.
4. Your computer will reboot and issue will be resolved.
Fix 4: Uninstall updates
1. At the login screen, click on the power button while holding the Shift key on your keyboard and choose Restart from the menu. This will reboot your computer in Recovery mode.
2. Click on Uninstall updates option.

3. Click on Uninstall the latest feature update, or Uninstall the latest quality update. Select one as per your requirement.
4. Now select the Microsoft account that is linked to your computer. Enter password.
5. You will be able to uninstall updates now.
That’s it!
![KapilArya.com is a Windows troubleshooting & how to tutorials blog from Kapil Arya [Microsoft MVP (Windows IT Pro)]. KapilArya.com](https://images.kapilarya.com/Logo1.svg)


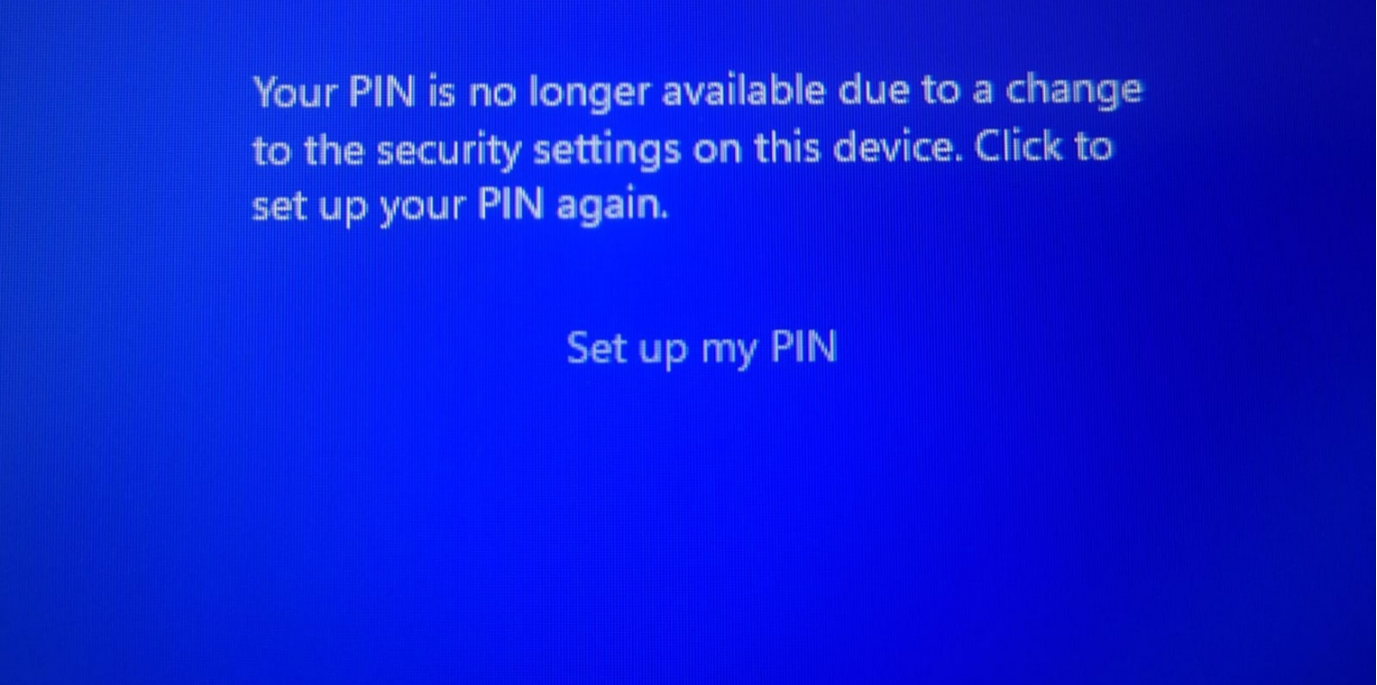


![[Latest Windows 10 Update] What’s new in KB5055612? [Latest Windows 10 Update] What’s new in KB5055612?](https://www.kapilarya.com/assets/Windows10-Update.png)




Leave a Reply