Sometimes, your organization might stop your computer from sharing helpful information with Microsoft. This info is about how your system works, and it can be useful for fixing problems and making things better. We’ll guide you through simple steps to Fix Your organization prevents sending optional diagnostic data to Microsoft, making sure your computer can share what’s needed without giving up your privacy and security.

The issue of an organization preventing the sending of optional diagnostic data to Microsoft can arise from various reasons:
- An Organization’s privacy or security configurations may limit data sharing to protect sensitive information.
- The organization might intentionally restrict data sharing to comply with privacy policies or regulatory requirements.
- Certain group policies within the organization’s network can be configured to block the transmission of diagnostic data.
- Configurations within the network may unintentionally prevent devices from sending optional diagnostic data to Microsoft.
- Identifying specific organization settings and policies is crucial to determining the cause and finding a solution that balances data sharing with privacy and security concerns.
Page Contents
Fix Your organization prevents sending optional diagnostic data to Microsoft
Below are three methods that will assist you in resolving the issue:
Method 1: Fix Your organization prevents sending optional diagnostic data to Microsoft using Registry Editor
1. Press the Windows key + R. Type “regedit.exe” and click OK.
2. Navigate to the following path:
HKEY_LOCAL_MACHINE\SOFTWARE\Policies\Microsoft\Windows\DataCollection
3. If you don’t have the registry key, create a registry key named “AllowTelemetry“.
To create a registry key, right-click on “DataCollection” and select “New => DWORD (32-bit) Value“.

4. Now, right-click on the “AllowTelemetry” registry key and click “Modify“.
5. A prompt box will appear.

Set the value data to 3.
6. Click OK.
Method 2: Using Local Group Policy Editor
1. Press the Windows key + R. Type “gpedit.msc” and click OK.
2. Navigate to the following path:
Computer Configuration > Administrative Templates > All Settings
3. Now, double-click on the “Allow Diagnostic Data” setting.
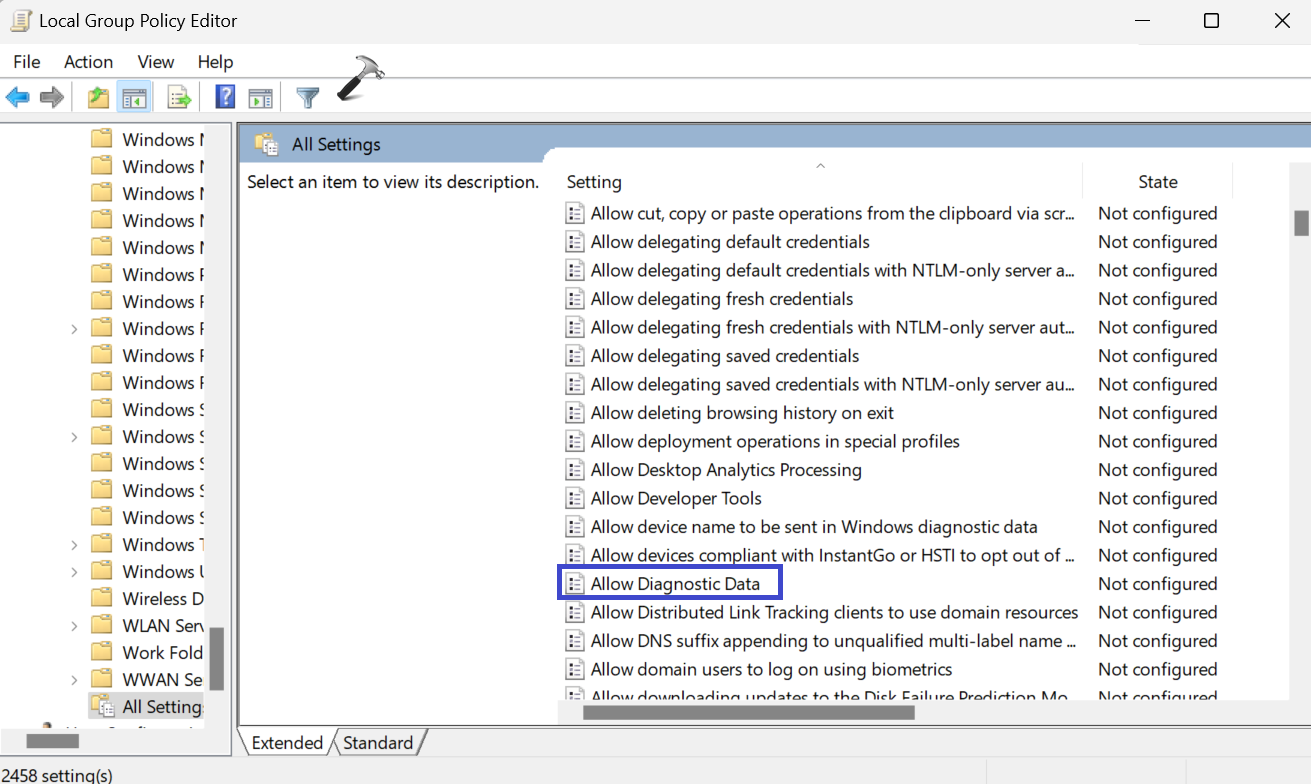
4. Select the “Enabled” option and then the “Send optional diagnostic data” option.

5. Click OK followed by Apply.
Method 3: Enabling the required Windows Services
There are two services which you need to enable:
- Windows Insider service
- Connected User Experience and Telemetry
Follow the below steps to enable the services:
1. Press the Windows key + R. Type “services.msc” and click OK.
2. Double-click on the “Connected User Experience and Telemetry” service.

3. Under the startup type, select “Automatic“.
4. After that, click on the “Start” button.

5. Click OK followed by Apply.
6. Now, double-click on the “Windows Insider service” option.

7. Under startup type, select “Automatic“.
8. Then, click on the “Start” button.

9. Click OK followed by Apply.
That’s It!
![KapilArya.com is a Windows troubleshooting & how to tutorials blog from Kapil Arya [Microsoft MVP (Windows IT Pro)]. KapilArya.com](https://images.kapilarya.com/Logo1.svg)











Leave a Reply