Due to the pandemic situation, there was an immense growth in use of Microsoft Teams. Many organizations are now considering this as a ‘new normal’ and has allowed their employees to work remotely using Microsoft Teams. Recently, Microsoft Teams crossed the mark of 115 million daily active users. Microsoft Teams is one of the popular meeting software right now which helps you to connect remotely and work with your colleagues. In this article, we will learn how to fix Your organization has disabled this device message when you sign into Microsoft Teams.
Usually, if you work for a company, Microsoft Teams is the correct choice. In case you want to connect with your friends and family, you can go ahead with Skype. There are two variants of Microsoft teams, one is free version, while other is paid version. For free version, you can sign up for Microsoft Teams account using Microsoft account. For paid version, you can use Office 365 or your company account.
When you sign in to Microsoft Teams using company account, you will be asked whether you want your company to control the device. If you confirm that with yes, your device will be managed with company policy. If your IT admin has disabled the machine on which you’ve Microsoft Teams installed, you may receive this error after sign in:
Your organization has disabled this device.
To fix this, contact your system administrator and provide the error code 135011.
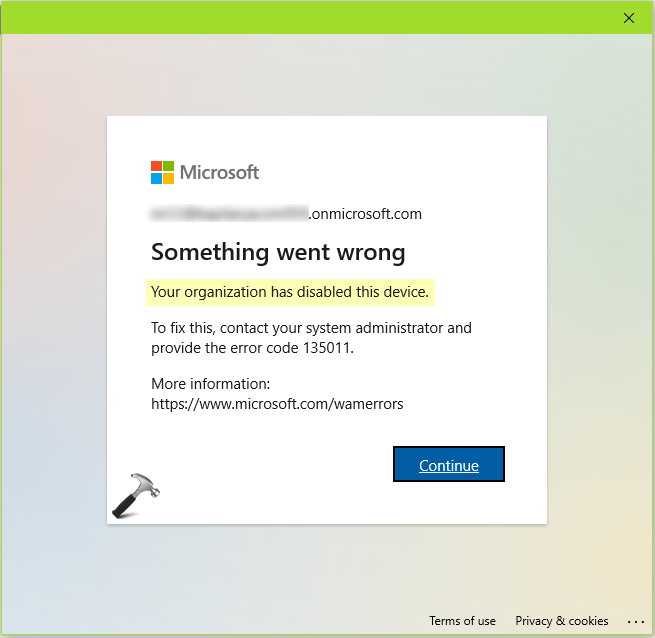
Here is how you can fix this problem:
Fix: Your organization has disabled this device in Microsoft Teams
To apply this solution, you will need administrative privileges. Or you will need to contact your IT admin to follow these steps for you.
1. Either go to AAD admin center at https://aad.portal.azure.com or Microsoft Endpoint Manager admin center at https://endpoint.microsoft.com and sign in to your admin account.
2. Under Users, locate the account having this issue and click Devices.
3. Now select the disabled devices (having Enabled set to No) and then click Enable option on top.
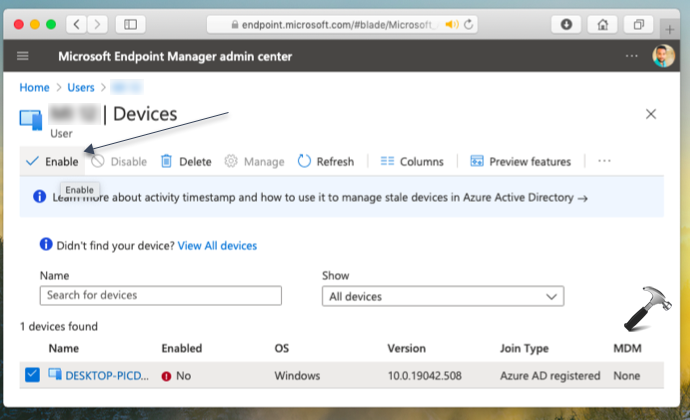
Once you do that, after few moments the error with no longer appear on the concerned device.
Check this video for more help:
That’s it!
Related: Allow Or Prevent Screen Sharing In Microsoft Teams.
![KapilArya.com is a Windows troubleshooting & how to tutorials blog from Kapil Arya [Microsoft MVP (Windows IT Pro)]. KapilArya.com](https://images.kapilarya.com/Logo1.svg)







![[Latest Windows 10 Update] What’s new in KB5055612? [Latest Windows 10 Update] What’s new in KB5055612?](https://www.kapilarya.com/assets/Windows10-Update.png)



Leave a Reply