If you’re using OneDrive sync app to move or redirect Windows known folders, but you couldn’t, this article is for you. In this case, you might get Your IT administrator has set a policy that prevents changes to known folders error. We’ll help you to fix that error in this guide.
Here is complete error message and screenshot:
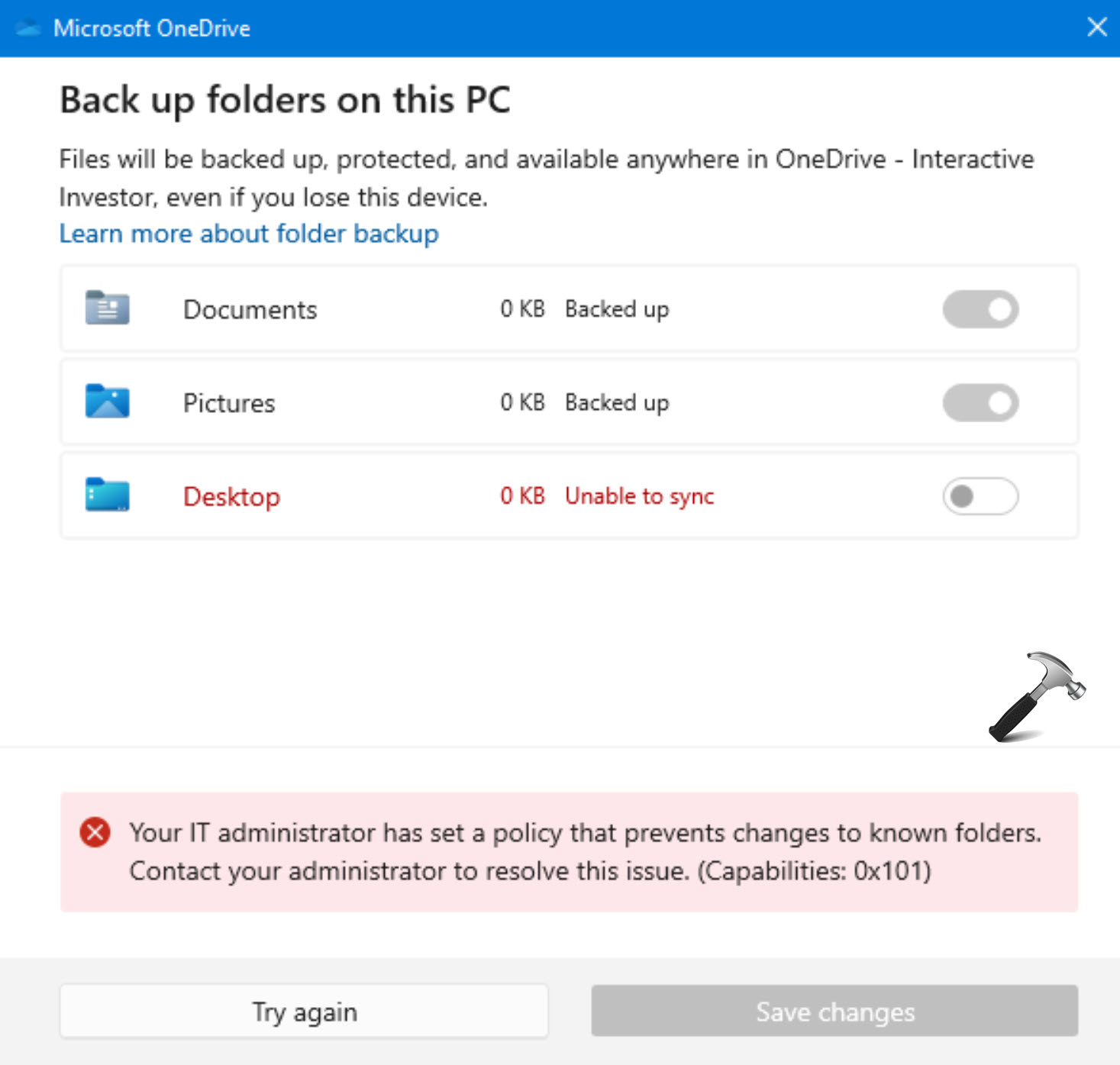
Well, there are two primary advantages of moving or redirecting Windows known folders (Desktop, Documents, Pictures, Screenshots, and Camera Roll) to Microsoft OneDrive for the users in your domain. First, your users can continue using the folders they’re familiar with. They don’t have to change their daily work habits to save files to OneDrive. And the second advantage is saving files to OneDrive backs up your users’ data in the cloud and gives them access to their files from any device.
Page Contents
Fix: Your IT administrator has set a policy that prevents changes to known folders
Fix 1: Using Group Policy
- Launch Group Policy Management on one of your domain controllers and find the policy that defines your current folder redirection settings. Right click on the policy and click on Edit.
- Go to User Configuration > Policies > Windows Settings > Folder Redirection.
- Right click on each of the folders and click Properties.
- In the Target Tab, make sure Setting is set to Basic – Redirect everyone’s folder to the same location.
- Under Target folder location make sure its set to Redirect to the local userprofile location.
- Under the Settings tab, make sure that Redirect the folder back to the local user profile location when policy is removed is selected.
- Click OK.
- At this point, you’ll want to go to the computer that is having the issue (in my case all of them) and open a command prompt to issue the gpupdate /force command. You’ll most likely be requested to log off and back on, go ahead and do that.
- Back in Group Policy Management, remove the GPO (group policy object) from the OU, you can delete it from the list of Group Policy Objects too if you want, we won’t need it anymore.
Now you’ll want to open a Command Prompt and run gpupdate /force just one more time. If you are asked to log off and back on, go ahead with that.
You should now be able to right-click on OneDrive and click Settings and go to the Backup tab and click on Manage backup. Now the Start protection button should be enabled and all is good.
Fix 2: Using registry
- Open Registry Editor.
- Go to following registry key: HKEY_CURRENT_USER\Software\Microsoft\Windows\CurrentVersion\Policies\Explorer.

- Check if the value of this registry DWORD named DisablePersonalDirChange is disabled, that is set to 1.
- If not, you can double click on it and set it to 1.
![KapilArya.com is a Windows troubleshooting & how to tutorials blog from Kapil Arya [Microsoft MVP (Windows IT Pro)]. KapilArya.com](https://images.kapilarya.com/Logo1.svg)











Leave a Reply