File and folder operations in Windows OS such as copy, paste, cut, delete etc. requires specific privileges. If the user don’t have these privileges or permissions, he/she can’t modify a file/folder.
Recently we came around a similar case where we couldn’t delete a folder. Actually the system in question was multi-user system. So the folder was created by an non-administrator account which hold its ownership. Now from a different account, the folder was accessed and the user tried to delete it but couldn’t succeeded because of following error:
Page Contents
You require permission from the computer’s administrator to make changes to this folder.
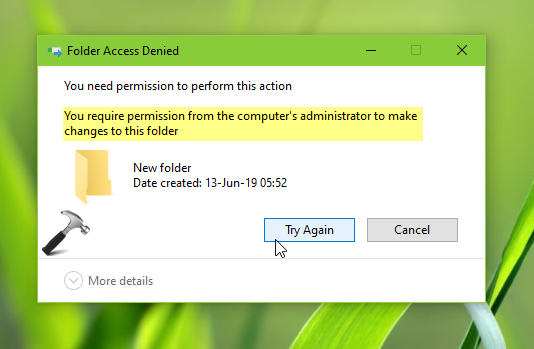
In case if you’re also facing this issue on your system, here is how to fix.
FIX: You Require Permission From The Computer’s Administrator To Make Changes To This Folder In Windows 10/8/7
FIX 1 – General Suggestions
1. Make sure your account type is administrator. You can convert your account type as mentioned in this guide.
2. Above point requires at least one administrator account to convert the account type. If your system do not have any administrator’s, try to enable built-in administrator account and then you can directly delete file/folder without account conversion.
3. Boot into Safe Mode and see if you can delete file/folder because Safe Mode allows you to login with built-in administrative privileges.
4. If you’ve completely lost administrative rights, see this dedicated fix.
FIX 2 – Via Registry
Registry Disclaimer: The further steps will involve registry manipulation. Making mistakes while manipulating registry could affect your system adversely. So be careful while editing registry entries and create a System Restore point first.
1. Press  + R and put
+ R and put regedit in Run dialog box to open Registry Editor (if you’re not familiar with Registry Editor, then click here). Click OK.

2. In left pane of Registry Editor window, navigate to following registry key:
HKEY_LOCAL_MACHINE\SOFTWARE\Microsoft\Windows\CurrentVersion\Policies\System
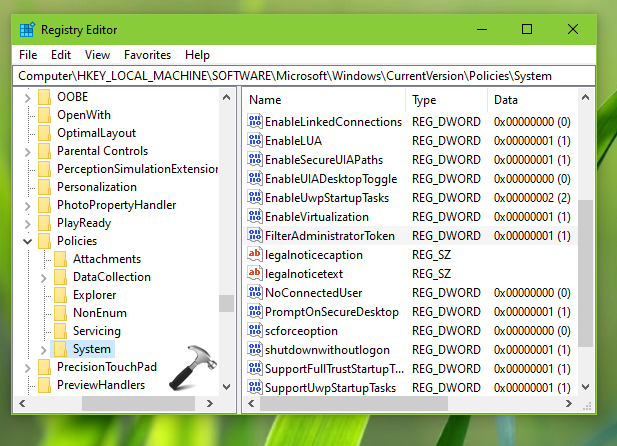
3. Now in the right pane of System registry key, look for the registry DWORD (REG_DWORD) named FilterAdministratorToken. Double click on this registry string to modify its Value data:
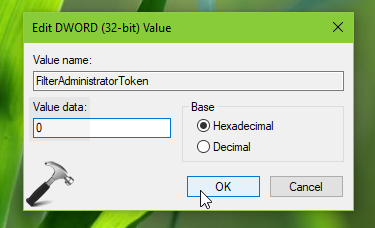
4. Set the Value data to 0 and click OK. Close Registry Editor and reboot to make changes effective.
After restarting your system, you should be able to delete folder/file without any issue.
Once you deleted the content, if you like, you can restore FilterAdministratorToken DWORD Value data to 1.
Hope this helps!
![KapilArya.com is a Windows troubleshooting & how to tutorials blog from Kapil Arya [Microsoft MVP (Windows IT Pro)]. KapilArya.com](https://images.kapilarya.com/Logo1.svg)






![[Latest Windows 10 Update] What’s new in KB5055612? [Latest Windows 10 Update] What’s new in KB5055612?](https://www.kapilarya.com/assets/Windows10-Update.png)




Leave a Reply