If you are using Remote Desktop Connection to another Windows system but if you are suddenly disconnected, this article may trust you. Recently, a user reach to me in official Microsoft forums once with this problem. The user was trying to remote to another machine on his company environment. His remote connection was being refused with You have been disconnected because another connection was made to the remote PC error. If you are also facing the same problem, in this article we will see how to fix.
According to the user, this problem started after installing some new updates on the machine he was trying to connect. At the moment, he faced this problem, he was using Windows 10 Version 20H2. The system he was trying to connect was member of Active Directory. While the system used to connect was part of local workgroup.
Here is how this issue can be fixed:
Fix: You have been disconnected because another connection was made to the remote computer
When this error occurs it means either someone else has forcefully knocked you out of your remote session because Desktop OS remote session only allow one session concurrently. In case if you mistakenly made remote connection twice into the same computer and forcefully closed your original remote session, this problem may still occur.
To fix it, you need to check to who is actually attempting the login using a command-line.
1. Open administrative Command Prompt.
2. Type quser command and press Enter key.As a result, you’ll find all currently logged in users.
3. Now open Event Viewer by running eventvwr command. In the Event Viewer, find out the last logged in user. For this, you can go to Windows logs > Security and search for event ID 4624 (An account was successfully logged on). It will give you information about all login events on the machine. Using it, you can identify who is logging via user ID, in around the time you are being kicked out.
4. Also, check logs for remote desktop: Event Viewer > Applications and Services Logs, Microsoft > Windows > TerminalServices-RemoteConnectionManager > Operational.
5. Open Group Policy Editor snap-in by running gpedit.msc command.
6. Go to Computer Configuration > Administrative Templates > Windows Components > Remote Desktop Services > Remote Desktop Session Host > Connections.
7. Locate Restrict Remote Desktop Services users to a single Remote Desktop Services session policy setting. Double-click on it to modify.
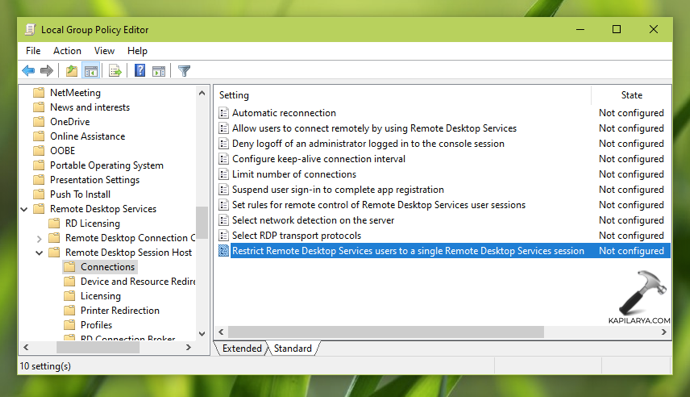
8. Set the policy setting to Disabled, click OK, Apply. Close Group Policy Editor snap-in.
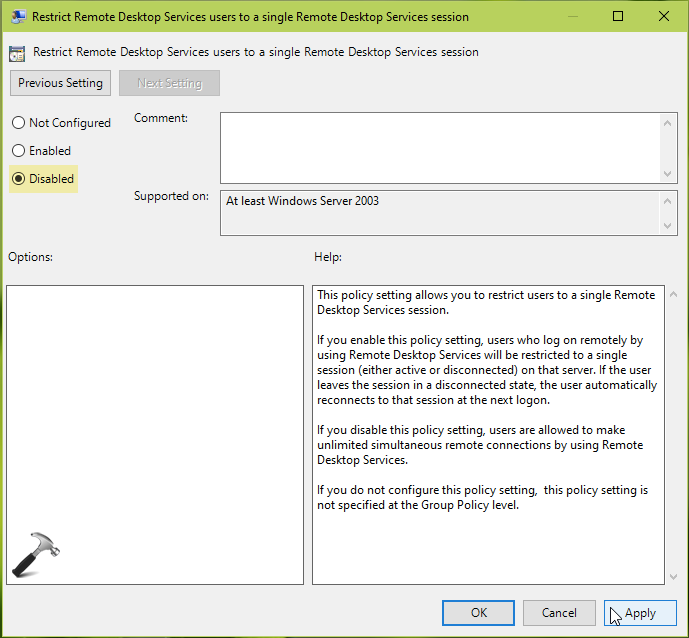
9. Reboot your system or run gpupdate /force command.
After this, try connecting the Remote Desktop Connection and the error will no longer occur.
That’s it!
![KapilArya.com is a Windows troubleshooting & how to tutorials blog from Kapil Arya [Microsoft MVP (Windows IT Pro)]. KapilArya.com](https://images.kapilarya.com/Logo1.svg)











3 Comments
Add your comment
does not work. After rebooting, it still limits to one session.
It perfectly worked for me! Thank you! You saved my day!
^^ Glad to help Sam!