Yeah, we understand that it can be extremely annoying if you are experiencing the “You don’t have permission to view this file” issue in Windows 11. This problem occurs mainly because of issues with permissions which are almost always intertwined with compatibility issues or constraints within the apps themselves. It is necessary to eliminate this error to regain control over files and make the work go smoothly.
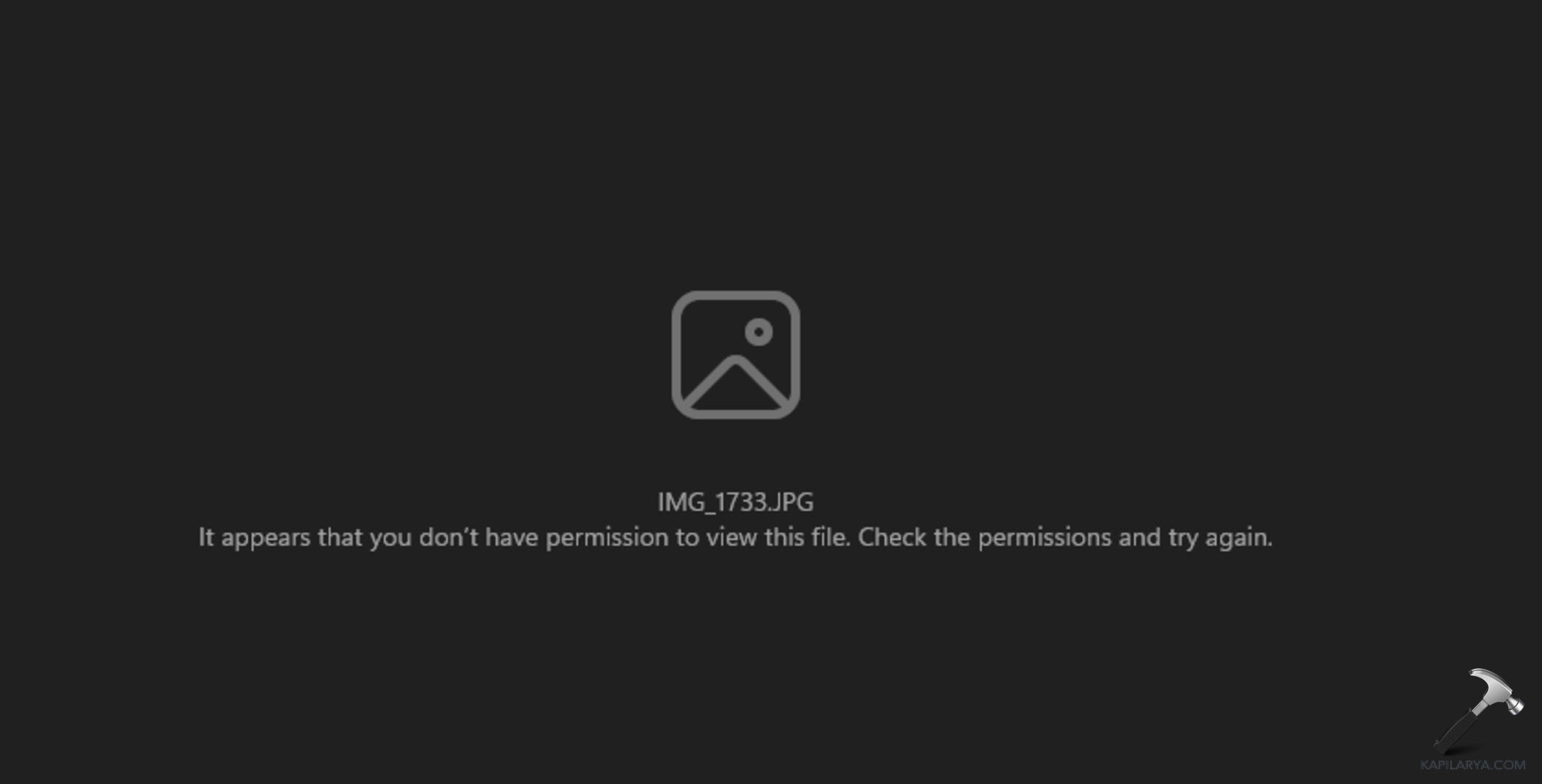
To save you time, this platform is perfect for finding the simplest solutions that don’t test your patience. In this guide, you will discover five working solutions on how to deal with the “You don’t have permission to view this file“.
Page Contents
Fix ‘You don’t have permission to view this file’ error
Fix 1: Take Ownership of the File or Folder
Actually getting full control of the file or the folder enables one to work around the permission deny option. Here’s how to do it-
1. Go to the file or the folder that initiated the issue and right-click on it then select Properties.

2. The next step is to go to the Properties window and select the “Security” tab and on top of it click on “Advanced”.

3. In the right pane of Advanced Security Settings, right-click on the owner’s name and select “Change”.

4. Enter your username in the box, kick “Check Names” to see if the username exists, and click on “OK”.
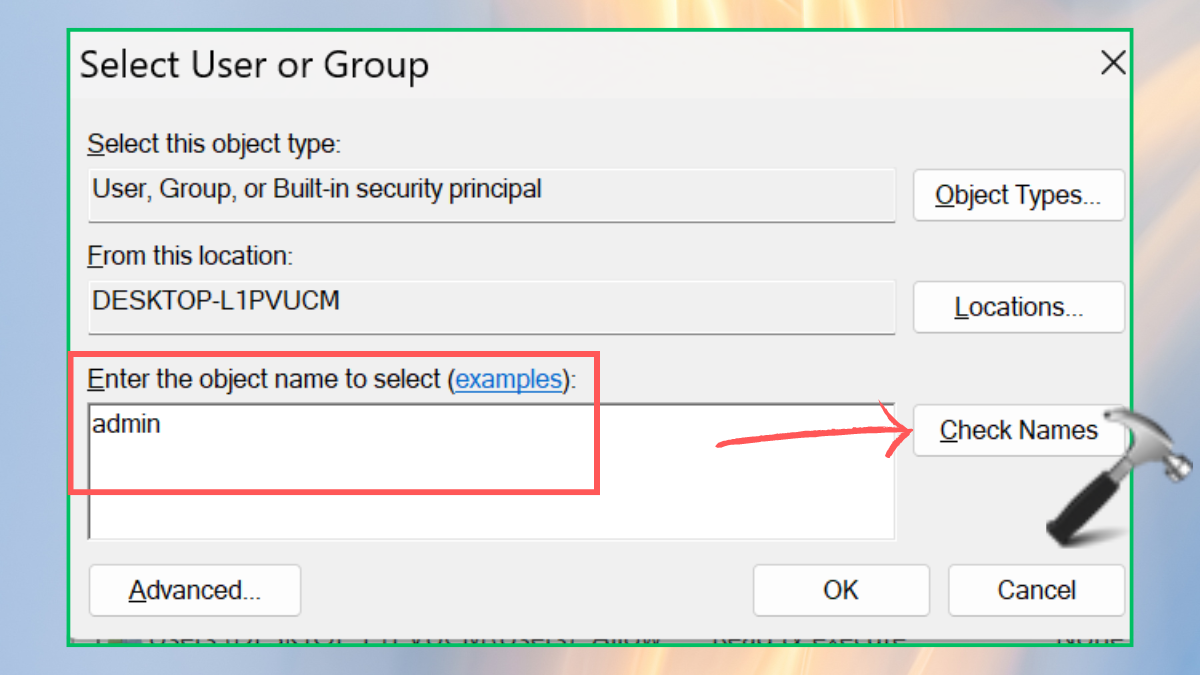
5. Select the option “Replace owner on sub containers and objects” and “Rplace all child…”, and then click “OK”.

Fix 2: Grant Full Control Permissions
Another extremely helpful solution to the problem that shows the “You don’t have permission to view this file” message is changing folder permissions.
You can check this article to change user profile folder name in Windows 11.
1. Again, open the file or folder’s context menu and click the Properties option.
2. Over in the “Security” tab, there is a button that says “Edit” where you can change permissions. In the “Allow” column click on the box and select “Full Control”.

You can now click on “Apply”, then “OK” to ensure that you are applying the changes as featured in the Windows mail.
Fix 3: Run the Program Compatibility Troubleshooter
Occasionally, the problem may arise from issues with compatibility with other prior applications. This can be done by running the compatibility troubleshooter.
1. Open the Windows Settings with “Win + I” keys. Go to System > Troubleshoot > Other Troubleshooters.
2. Select “Run Program compatibility troubleshooter” and follow next steps as mentioned on the screen.
Use the suggested settings and select or set up your custom mode, then run the file/program.

Fix 4: Disable User Account Control (UAC) Temporarily
As a result, configurations of User Account Control (UAC) can occasionally limit the accessibility of some files. That is why disabling UAC temporarily can help with the problem.
1. Open the Start menu, and type “User account control settings” and open best match from Windows search console.

2. Click on the slider bar of ‘Never Notify’, and then on ‘OK’.
Perhaps click the control alt delete and try to open the file again.

Fix 5: Reset the Photos App (If Viewing Images)
Looking at images and getting an app crash issue? Reset the Photos app as a solution to the problem.
1. To open the Settings, press the Windows + I keys, then choose the “Apps”. In the left pane, click “Photos”. After this, in the right pane, click on “Advanced options”.

2. Click “Reset”. Approve the action and wait for the process to be finished.

Though, if you experience any error while performing any of these methods on how to Fix ‘You don’t have permission to view this file’ error in Windows 11, leave a comment below so we can help you out.
That’s it!
![KapilArya.com is a Windows troubleshooting & how to tutorials blog from Kapil Arya [Microsoft MVP (Windows IT Pro)]. KapilArya.com](https://images.kapilarya.com/Logo1.svg)












Leave a Reply