You don’t have permission to save in this location error appears on the screen when PC doesn’t allow you to save a file in your desired location. This suggests that your user account does not have the necessary privileges to change the contents of that folder.
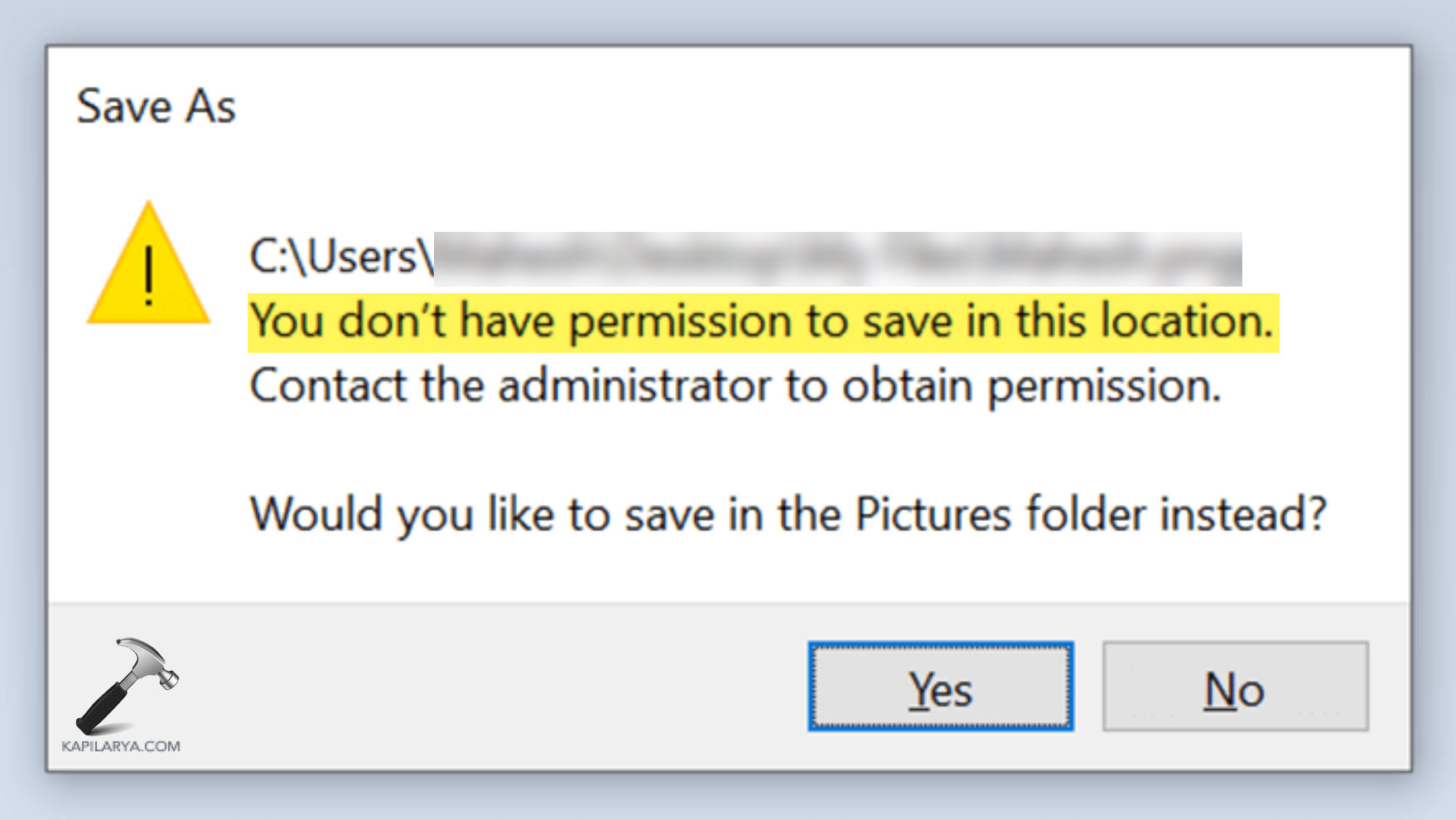
There are several reasons why you may encounter this error, such as:
1. Insufficient write access to your user account for the target folder.
2. The folder is turned to the read-only mode.
3. Some of the other possibilities include previous antivirus software to other security settings that limit access.
4. The folder is damaged in some way, or the permission for the folder is set up incorrectly.
Fortunately, there are several ways to deal with this problem and restore the capacity to save documents in the needed folder. This article will guide you through 11 effective fixes to solve the ‘You don’t have the permission to save in this location’ issue on Windows 11/10.
Page Contents
Fix You don’t have permission to save in this location
Fix 1: Restart Windows Explorer
If the error “You don’t have permission to save in this location” occurs, restart the Windows Explorer. This basic solution might solve the issue.
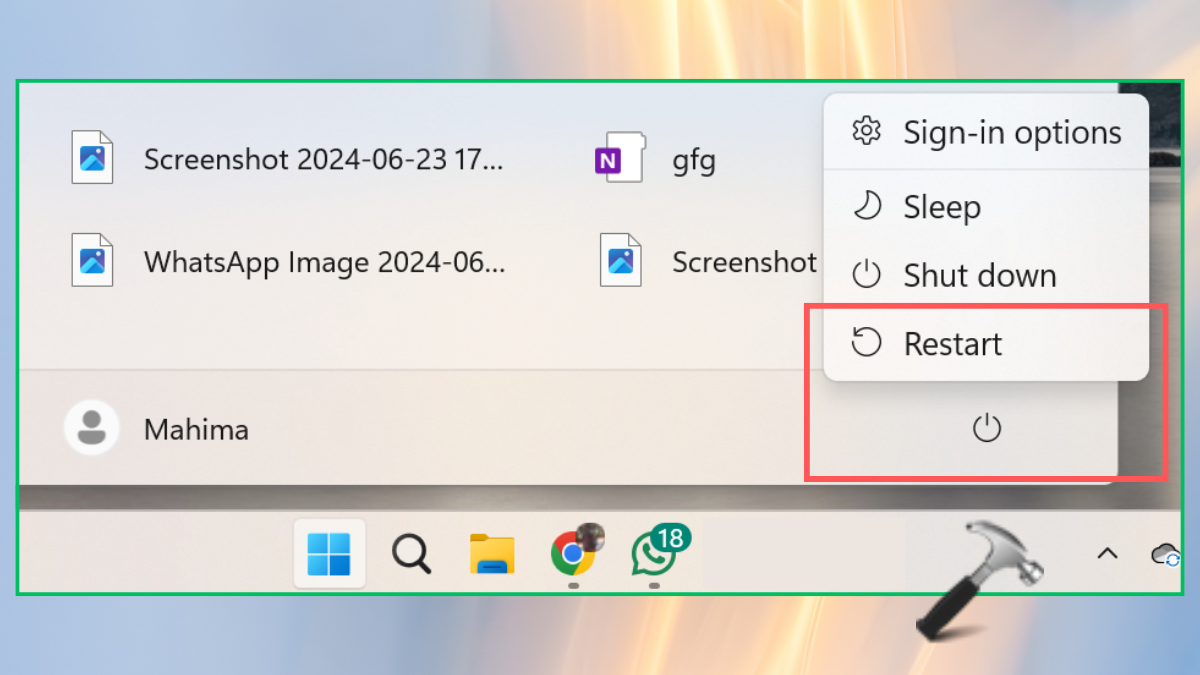
Fix 2: Save the File to A Different Location
Click “Yes” on the error prompt to save the file to a recommended location. Or you can manually save the file to a different folder or directory.
Fix 3: Use a different web browser
A browser glitch can be a root cause of this error. To avoid it, switch to a different browser and try saving the file again. If still the error persists, go ahead with the below solutions.
Fix 4: Give Full control to Administrators over the problematic folder
1. Right-click on the problematic folder and choose “Properties”.
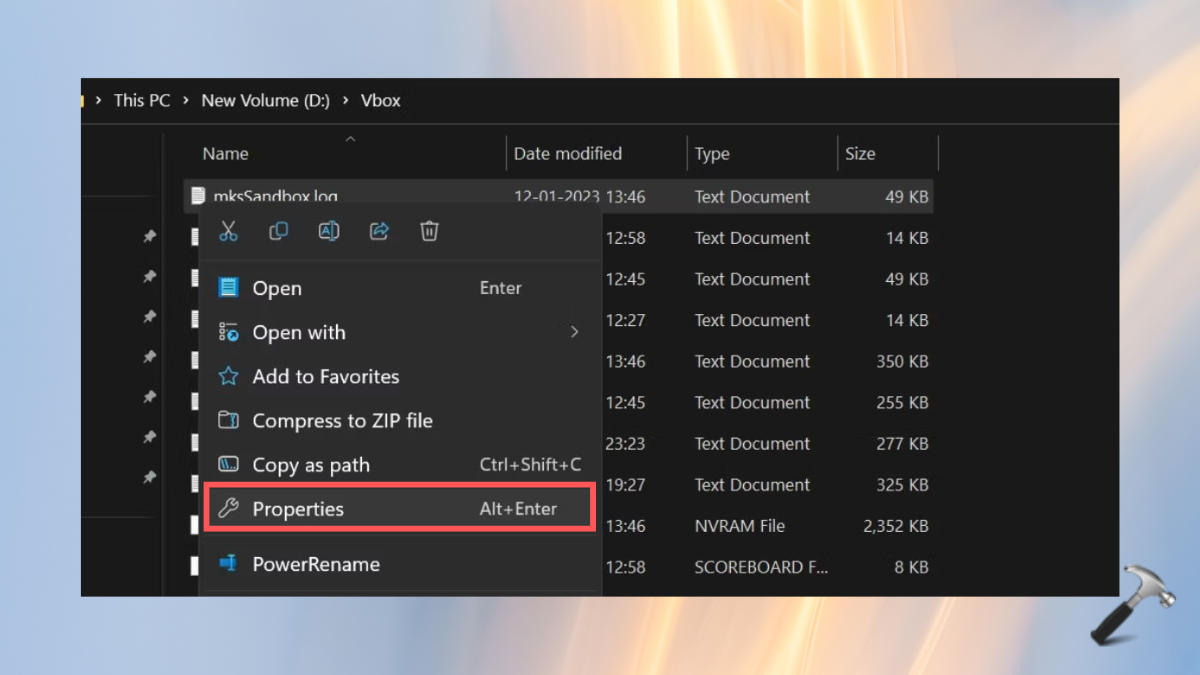
2. Open the Security section and click on “Edit”.
3. Make sure that Full Control for Administrator is checked in the Allow column.

Fix 5: Run the program as an administrator
1. Right-click on the Search engine icon you’re using. Select “Run as Administrator”.

2. If the error solves, right-click the search engine again and select “Properties”.
3. Go to the “Compatibility” section. Check the “Run this program as an administrator” and click “OK”.

Fix 6: Change the owner of the directory
You can change the owner of the directory in two below ways:
Way 1: Using Properties
1. Right-click on the problematic folder and select “Properties”.
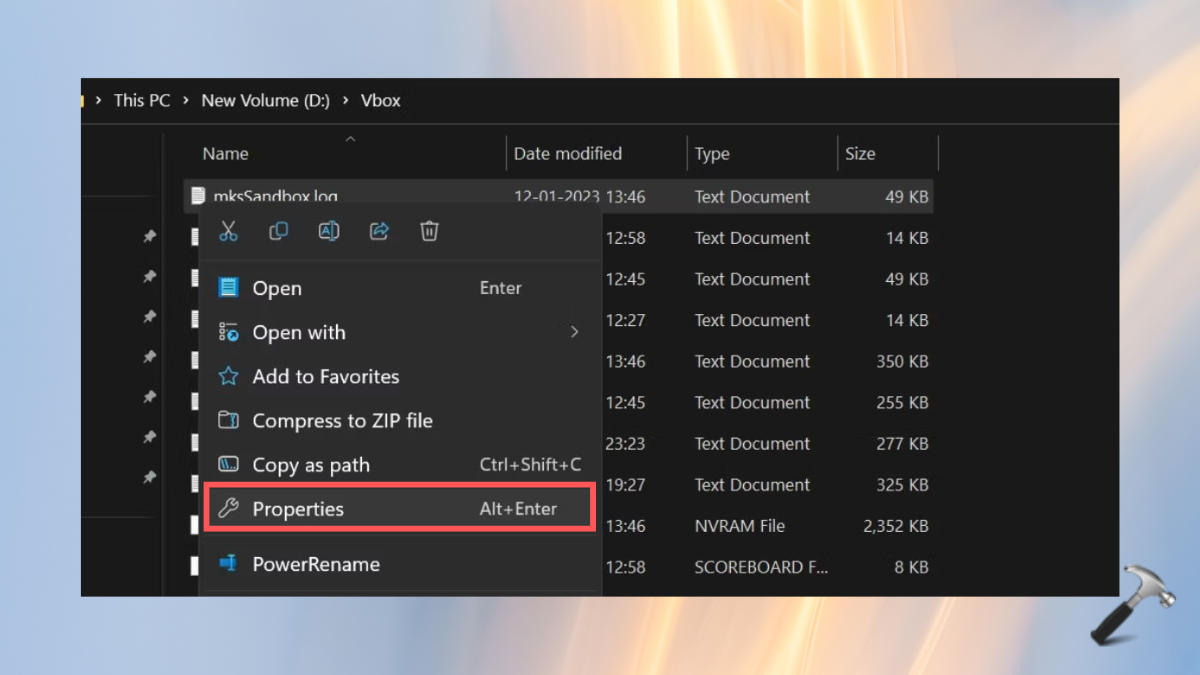
2. Go to the Security section and tap “Advanced”.

3. Select “Change” in the owner of the directory.

4. Enter the name and tap “Check Names”. Then, click “OK”.
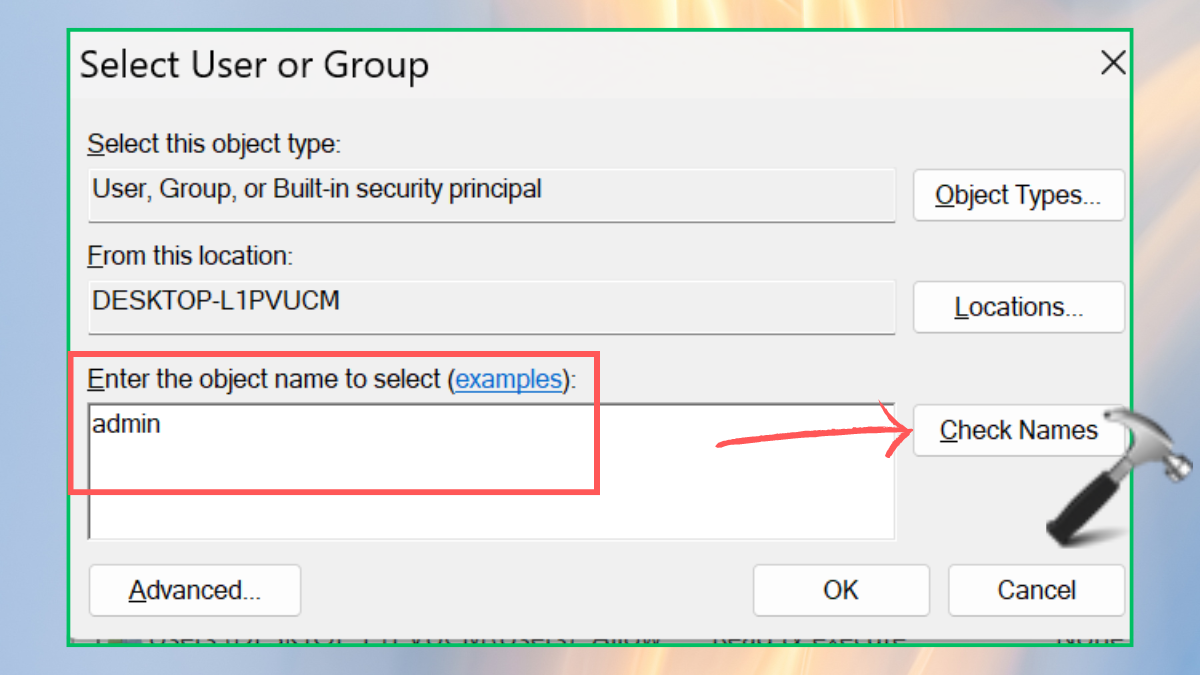
5. Check both “Replace owner on subcontainers and objects” and “Replace all child object permissions…” as stated in the below image.

Way 2: Using Command Prompt
1. Right-click the Command Prompt icon and run it as administrator. Tap “yes” on the user account control pop-up.

2. Paste the following command in the CMD and hit the Enter key:
icacls "C:path_to_problematic_directory" /setowner "Administrators" /T /C
After the command stops executing, try to save the file again.
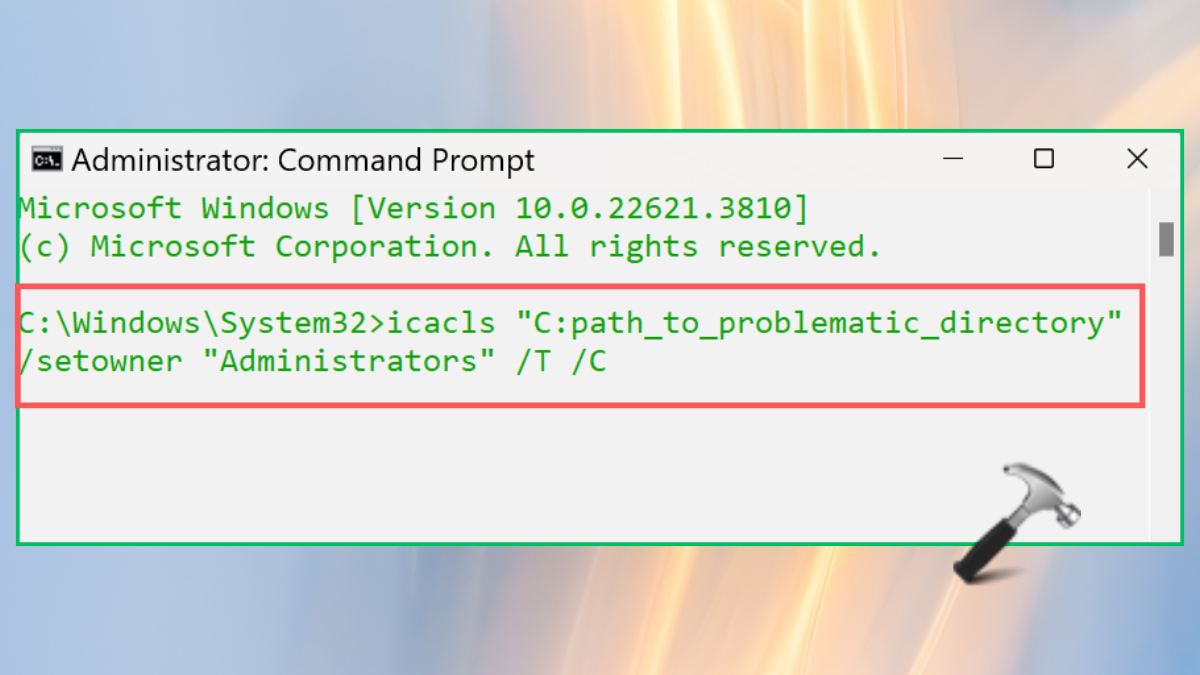
Fix 7: Disable the Protected Mode feature
1. Open Windows+R to open the Run dialog box. Paste the below command in it and press “OK”:
inetcpl.cpl

2. In the Security tab, disable the option of “Enable Protected Mode”. And, press “OK”.

3. Restart the system and try to save the file again.
Fix 8: Disable Antivirus Software Temporarily
Third-party and external antivirus can interrupt with the services of Windows 11. It can cause multiple errors and system can get hinged. To avoid this, disable your downloaded antivirus.
Fix 9: Use the Program Compatibility Troubleshooter
1. Go to Windows Settings > System > Troubleshoot > Other Troubleshooters.
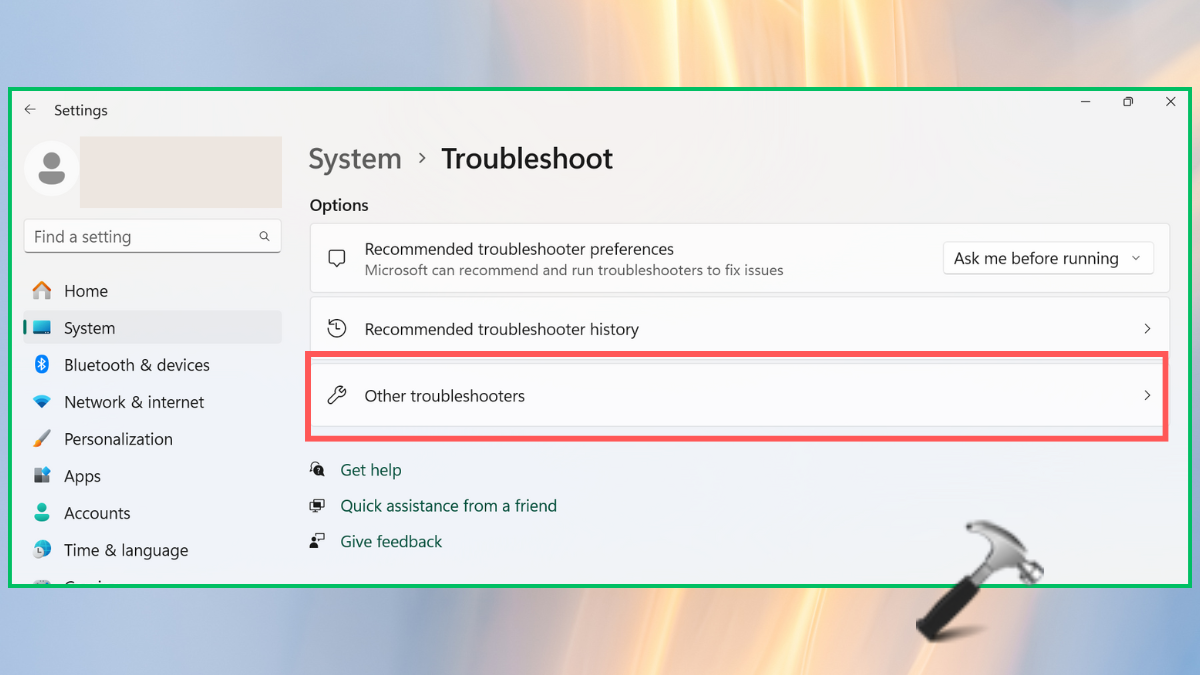
2. Select “Run” for “Program Compatibility Troubleshooter”.

3. Tap “Yes” for the “Do we have your consent to run diagnostics and automated steps to try to fix the problem?” And let the troubleshooter run.

Fix 10: Perform a System File Check
1. Again, open the Command Prompt with Admin rights.

2. Paste the following command in it and press Enter:
sfc /scannow
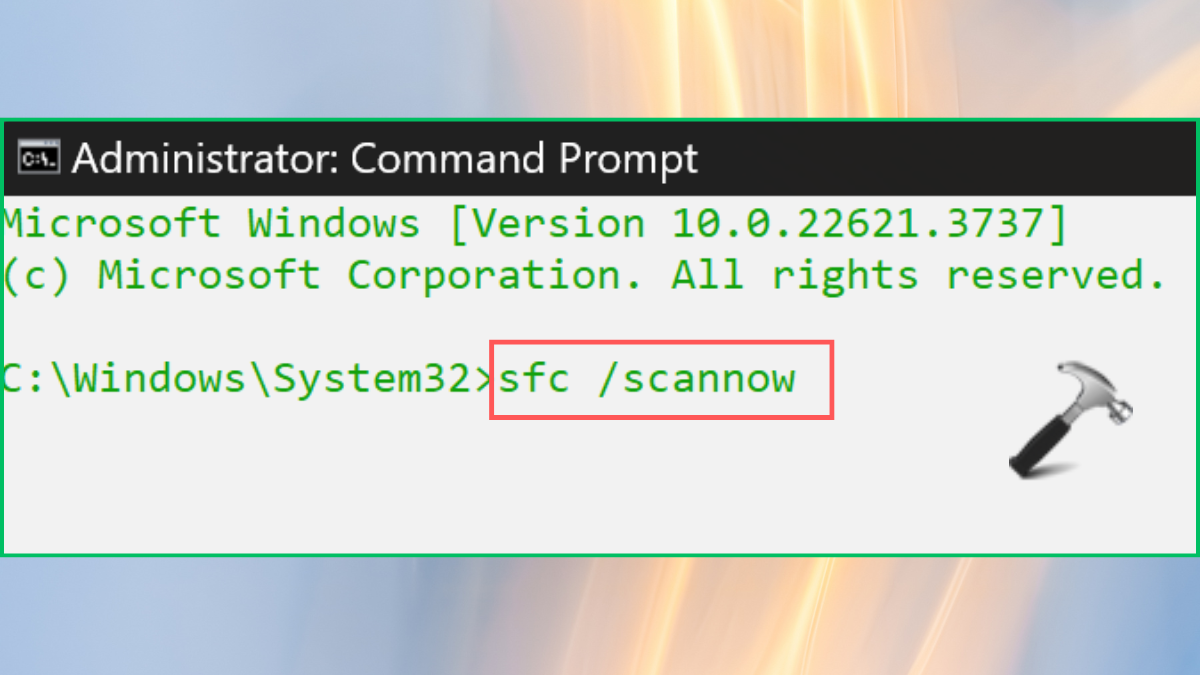
Restart the PC and see if the solution solves now or not.
That’s it!
![KapilArya.com is a Windows troubleshooting & how to tutorials blog from Kapil Arya [Microsoft MVP (Windows IT Pro)]. KapilArya.com](https://images.kapilarya.com/Logo1.svg)





![[Latest Windows 10 Update] What’s new in KB5055612? [Latest Windows 10 Update] What’s new in KB5055612?](https://www.kapilarya.com/assets/Windows10-Update.png)




Leave a Reply