While creating new partition on primary disk on one my systems, today I came around an error, and it prevented me to create the partition finally. In this case, the disk already had 4 partitions.
So when I try to create new partition using steps mentioned in this guide, the process fails and following error appears:
Page Contents
You cannot create a new volume in this unallocated space because the disk already contains the maximum number of partitions.
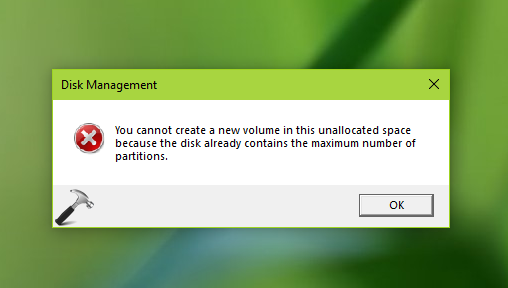
Then after some research on the issue, I came to conclusion that there is policy which advocates that Windows will allow only four partitions on single disk, in case if this disk Partition style is Master Boot Record (MBR). You can check disk Partition style from right click on disk in Disk Management and select Properties > Volumes.
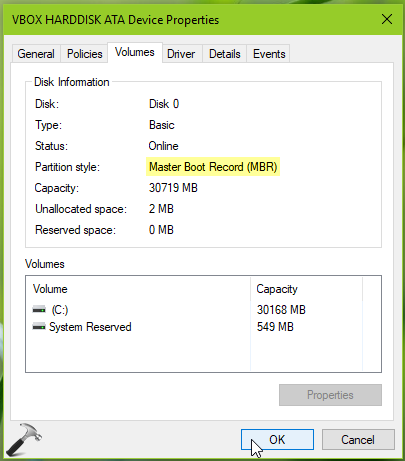
So if you’re also facing this issue, here’s what you can do to solve it.
FIX: You Cannot Create A New Volume In This Unallocated Space Because The Disk Already Contains Maximum Number Of Partitions
Well, the root cause of this issue is Master Boot Record (MBR) partition style, which allows to create only four partitions by default. If you convert the disk to GUID Partition Table (GPT) partition style, Windows will allow you to create up to 128 partitions on same disk.
So to get rid of this issue, you can use MBR2GPT tool and convert your disk from MBR to GPT partition style, without losing your data. Refer this step-by-step guide:
How to convert disk from MBR to GPT without losing data in Windows 10
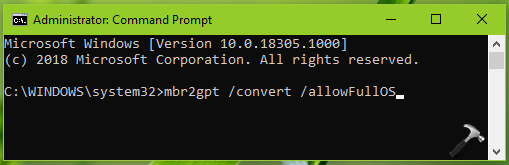
If you can afford to loose data in MBR to GPT conversion, open administrative Command Prompt and type these commands (mentioned in bold) and press Enter key after each:
diskpart
list disk
select disk number Replace number with exact disk number in your case.
clean
convert gpt
exit
Once the disk’s partition style is GPT, you can create more than four partitions without any issue.
Hope this helps!
![KapilArya.com is a Windows troubleshooting & how to tutorials blog from Kapil Arya [Microsoft MVP (Windows IT Pro)]. KapilArya.com](https://images.kapilarya.com/Logo1.svg)










5 Comments
Add your comment
how do reverse this my two drive are not gettng shown
^^ Open Disk Management, and assign to drive letter to those partitions not showing as drive.
Thank bro
THANK YOU!!!! Perfectly was able to clean up my NVME 2TB
^^ Glad to help!