If you’re using OneDrive to sync your files on your Windows 10 machine, in this article we’ll discuss a known issue related to this. Well, if you’ve recently changed your Microsoft account credentials or any other security info, the OneDrive on Windows 10 will start throwing following error message:
Page Contents
You aren’t signed in
Your files might not be up to date. Re-enter your credentials to start syncing again. (Error Code: 0x8004def0)
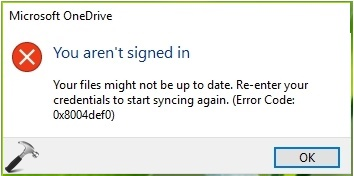
If you’re getting the above mentioned message, then don’t worry, you’re not alone. Many users have faced this problem till now and they’ve tried to reset OneDrive, reinstalled OneDrive, upgraded OneDrive editions etc. but they still face the same problem.
So here is working solution that will let you fix this issue in few simple steps. Do try it and let us know if this helps.
FIX: You Aren’t Signed In Error For OneDrive In Windows 10
1. Right click OneDrive icon on taskbar and select Quit OneDrive.

2. In the confirmation prompt, click on Close OneDrive button.

3. Now using Cortana or Windows Search, search for Credential Manager and pick same from search results. Alternatively, you can open Control Panel and go to User Accounts > Credential Manager.
4. In Credential Manager window, switch to Windows Credentials. Under Generic Credentials, click OneDrive Cached Credential, click Edit.
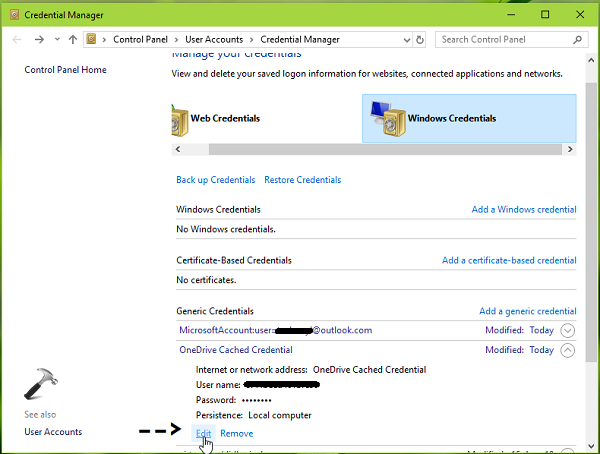
5. Next, type User name as your Microsoft account email address on which you’re using OneDrive. Then type the password for this account and click Save.

This must resolve the issue and error should no longer appear.
FYI: If you want to completely re-setup OneDrive, you can click on Remove link instead of Edit in step 4. This gives you choice of changing OneDrive folder on your Windows 10 machine. After you remove your OneDrive Cached Credential, you’ll start getting below mentioned screen to sign in to OneDrive and set it up.

Hope this helps!
![KapilArya.com is a Windows troubleshooting & how to tutorials blog from Kapil Arya [Microsoft MVP (Windows IT Pro)]. KapilArya.com](https://images.kapilarya.com/Logo1.svg)








![[Latest Windows 10 Update] What’s new in KB5055612? [Latest Windows 10 Update] What’s new in KB5055612?](https://www.kapilarya.com/assets/Windows10-Update.png)


2 Comments
Add your comment
Will this work in OneDrive for Business?
^^ Try it.