There may be instances when your system meets unexpected shut down situation. It could be due to software/hardware failures, power loss or due to BSOD. In addition to this, incorrect power settings for your system may lead to this kind of problems.
Recently, we found that one of our Windows 10 machine became victim of this issue. We opened Reliability Monitor to check the system performance and it reported following error at multiple instances:
Page Contents
Windows was not properly shut down
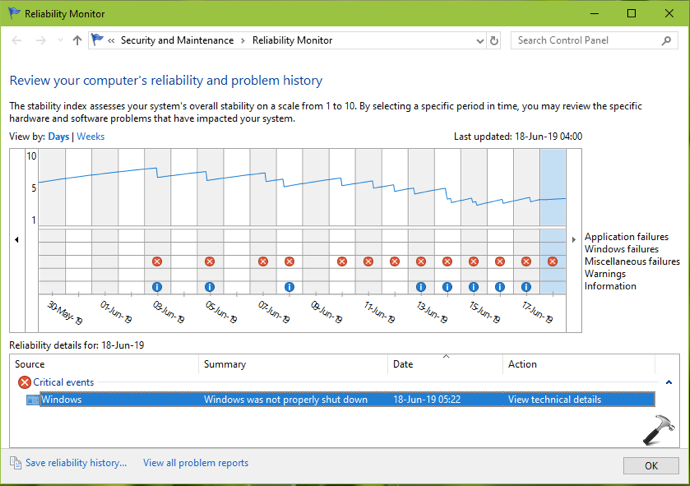
As we all know that Reliability Monitor only reports critical Windows error, we opened Event Viewer to get details for this error. In Event Viewer, the error was listed with Event ID 41 with further information.
The system has rebooted without cleanly shutting down first. This error could be caused if the system stopped responding, crashed, or lost power unexpectedly.
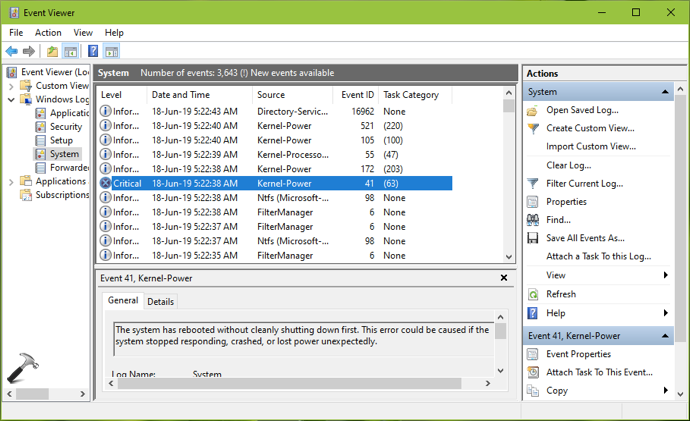
According to Microsoft, Event ID 41 will be triggered, if power to the machine is interrupted due to addition of hardware resources. If you’re also facing this issue on your system, you may try below mentioned suggestions and see if they helps.
FIX: ‘Windows Was Not Properly Shut Down’ In Windows 10/8/7
FIX 1 – General Suggestions
1. Make sure your system has adequate power supply, especially if you’ve Desktop.
2. Run Power Troubleshooter from Settings app > Update & Recovery > Troubleshoot.
3. Boot into Safe Mode and check if problem persists there.
4. If issue persists in Safe Mode, try clean boot.
5. Run System File Checker or DISM command line tool for inbox corruption repair.
FIX 2 – Change Restart Behaviour
As per Microsoft, there may be different scenarios when you see Event ID 41. When the system restarts, it may or may not contain stop error BugcheckCode. If there is stop error BugcheckCode with Event ID 41, bugcheck analysis using dump file can be done. If there is stop error BugcheckCode but it is not associated with Event ID 41, you can try below steps and see if they helps.
1. Press  + R and type
+ R and type SYSDM.CPL in Run. Click OK or press Enter key.
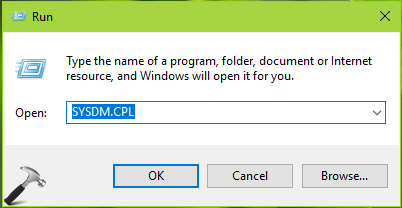
2. In System Properties window, on Advanced tab, click Settings button under Startup and Recovery heading.
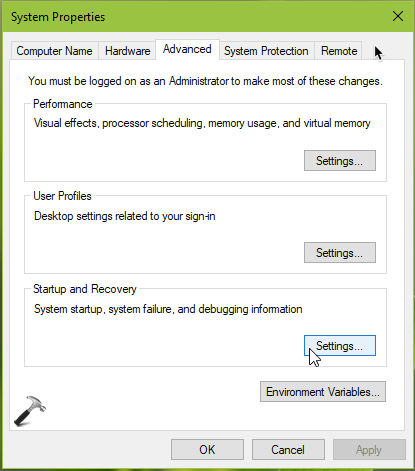
3. Next, in Startup and Recovery window, uncheck Automatically Restart option.
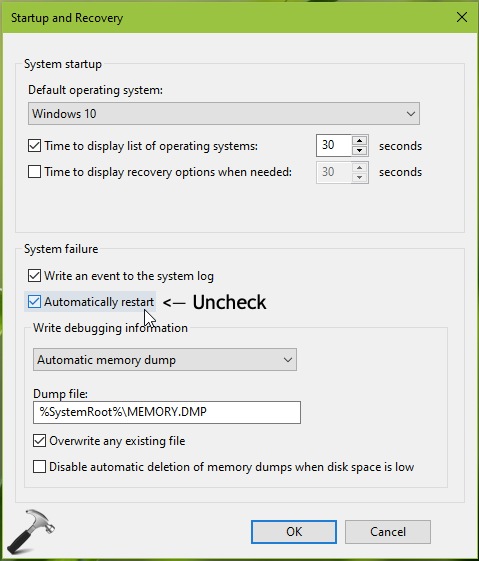
You can close System Properties window and return to Desktop, if you like. Now you can monitor the machine and see if Event ID 41 occurs again. We believe after trying above steps, the issue will no longer persist.
Hope this helps!
![KapilArya.com is a Windows troubleshooting & how to tutorials blog from Kapil Arya [Microsoft MVP (Windows IT Pro)]. KapilArya.com](https://images.kapilarya.com/Logo1.svg)






![[Latest Windows 11 Update] What’s new in KB5058411? [Latest Windows 11 Update] What’s new in KB5058411?](https://www.kapilarya.com/assets/Windows11-Update.png)
![[Latest Windows 10 Update] What’s new in KB5058379? [Latest Windows 10 Update] What’s new in KB5058379?](https://www.kapilarya.com/assets/Windows10-Update.png)




Leave a Reply