It is really important that you regularly install updates available to your Windows operating system. Updates usually applies patches to your system as well as add new features. Additionally, they help you to keep your system safe and secure to operate. We have already seen how to check for updates in Windows 11. Now, if for some reason Windows Update not working in Windows 11/10, this article will show you how you can fix it.
By Windows Update not working, you might observe following symptoms:
- You can’t check for Windows Update
- You can’t download Windows Update
- You can’t install Windows Update
- Windows Update stuck at download or installation
- Windows Update not installed and changes reverted back
- You can check for Windows Update, but newer updates not detected
If you see either of above mentioned symptoms, we usually count it as Windows Update not working, which is a common issue, and may be faced by anyone.
Now here is how you can fix out this problem.
Page Contents
How to fix Windows Update not working in Windows 11/10
Fix 1: Try Windows Update troubleshooter
The most common and useful solution to fix this problem is Windows Update troubleshooter. This troubleshooter comes preinstalled with Windows 11 and can help you to get rid of common windows update issues. It has ability to found issues related to Windows Update and automatically fix them.
You can just go to Settings app and then go to System > Troubleshoot > Other troubleshooters. Click Run next to Windows Update. Follow on-screen instructions then.
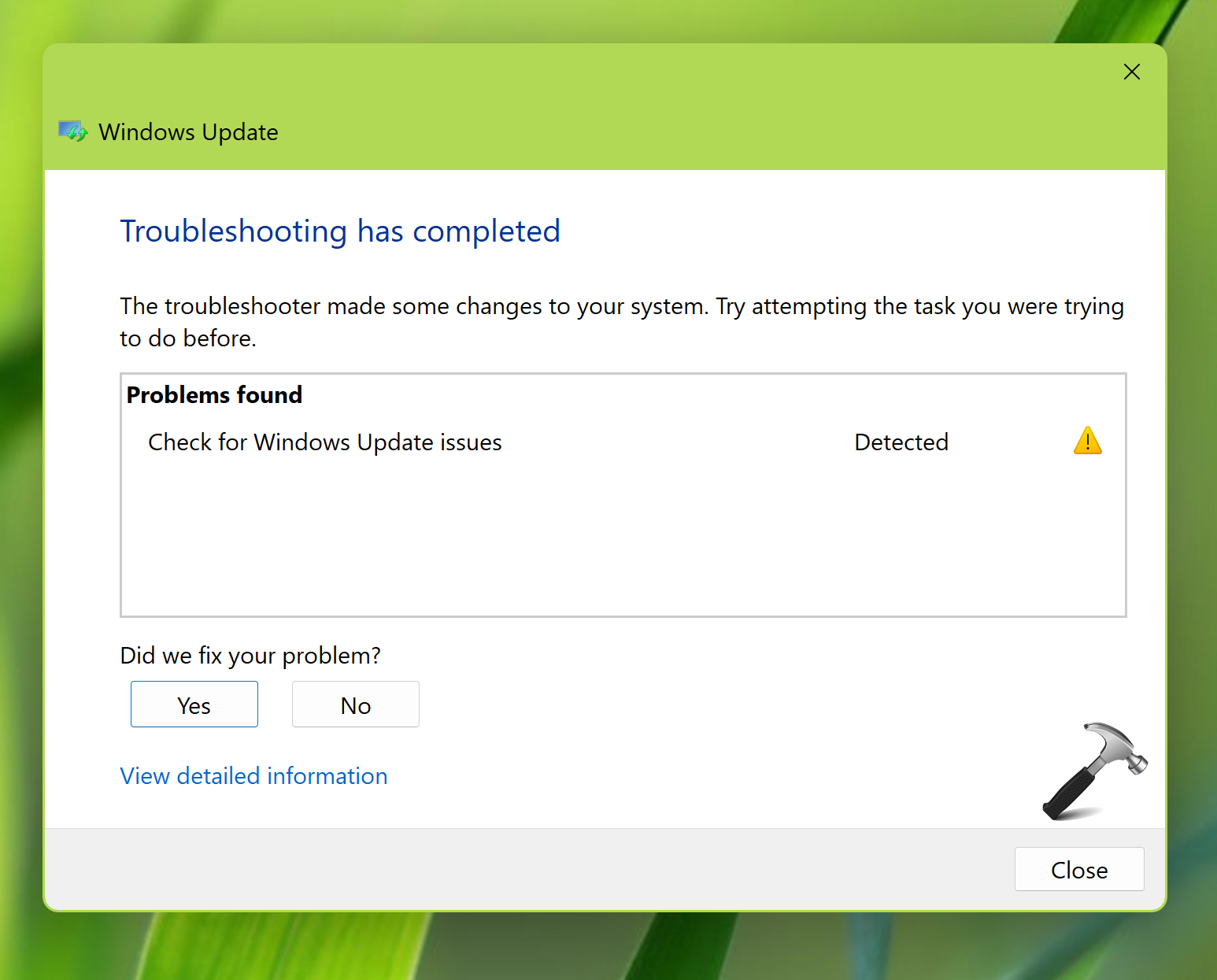
Fix 2: Using Update database
Open administrative Command Prompt and type following commands one-by-one followed by Enter key.
net stop wuauserv
net stop cryptSvc
net stop bits
net stop msiserver
Ren C:\Windows\SoftwareDistribution SoftwareDistribution.old
Ren C:\Windows\System32\catroot2 Catroot2.old
net start wuauserv
net start cryptSvc
net start bits
net start msiserver
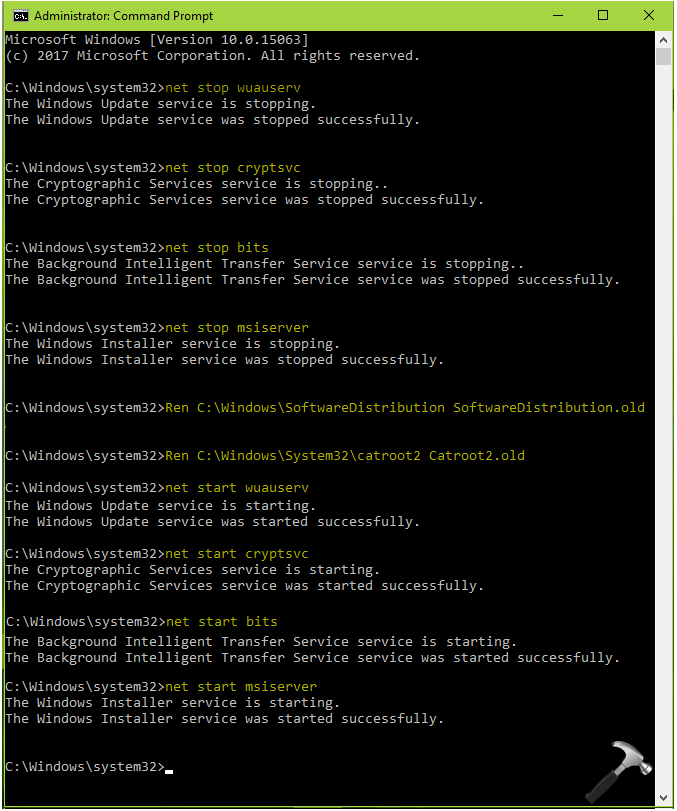
Close Command Prompt and see if Windows Updates works then.
Fix 3: Reset Windows Update components
If FIX 1 and FIX 2 doesn’t resolve your issue, then it’s time to reset Windows Update components.
You can follow this video guide to reset Windows Update components.
We hope after resetting windows update components, this issue should be finally resolved. Still, if you continue to face the problem, perform repair upgrade.
Hope this helps!
![KapilArya.com is a Windows troubleshooting & how to tutorials blog from Kapil Arya [Microsoft MVP (Windows IT Pro)]. KapilArya.com](https://images.kapilarya.com/Logo1.svg)


![[Latest Windows 10 Update] What’s new in KB5055612? [Latest Windows 10 Update] What’s new in KB5055612?](https://www.kapilarya.com/assets/Windows10-Update.png)








1 Comment
Add your comment
First of all. Windows update for both 11 and 10 have crashed both my laptop and my desktop computers. It would be hard to download something when there is no screen to activat anything let alone a new download.
Microsoft should be sued for crashing my computers. My time is valuable in doing other things instead of paying for new computers, or repairs, and downloading all the non-Microsoft software I use as a writer, editor, publisher.
My wife is also a writer, author of 4 books and 4 novels, the latter yet to be published. We just don’t have the time to waste on computers not working, so we buy new ones. This is now way too expensive.
I’m not just frustrated, I am angry as a hornet; would like to punch out the person who released these updates.