The error code 0x80070157 is a common error that usually appears when trying to update Windows. It can happen for a few reasons, like corrupted system files, problems with Windows Update itself, or even software conflicts. No matter the reason, these five tested fixes can help you get your Windows updates working again.
Page Contents
Fix Windows Update Error Code 0x80070157
Method 1: Repair Corrupt System Files
1. Press the Windows key, type “Command Prompt”, and select “Run as administrator“ on the right.
2. In the Command Prompt, run the following command:
sfc /scannow

3. Once the SFC scan is complete, run the DISM commands next regardless of whether the SFC scan found errors or not.
4. Next, run these commands one by one:
DISM /Online /Cleanup-Image /CheckHealth
DISM /Online /Cleanup-Image /ScanHealth
DISM /Online /Cleanup-Image /RestoreHealth

5. Wait for the scan to find and repair corrupted or missing system files. Then, restart your computer.
Method 2: Run Windows Update Troubleshooter
1. Open Windows Search, type “Troubleshoot settings“, and select the top result.

2. On the Troubleshoot settings page, select “Other troubleshooters” or “Additional troubleshooters” (on Windows 10).
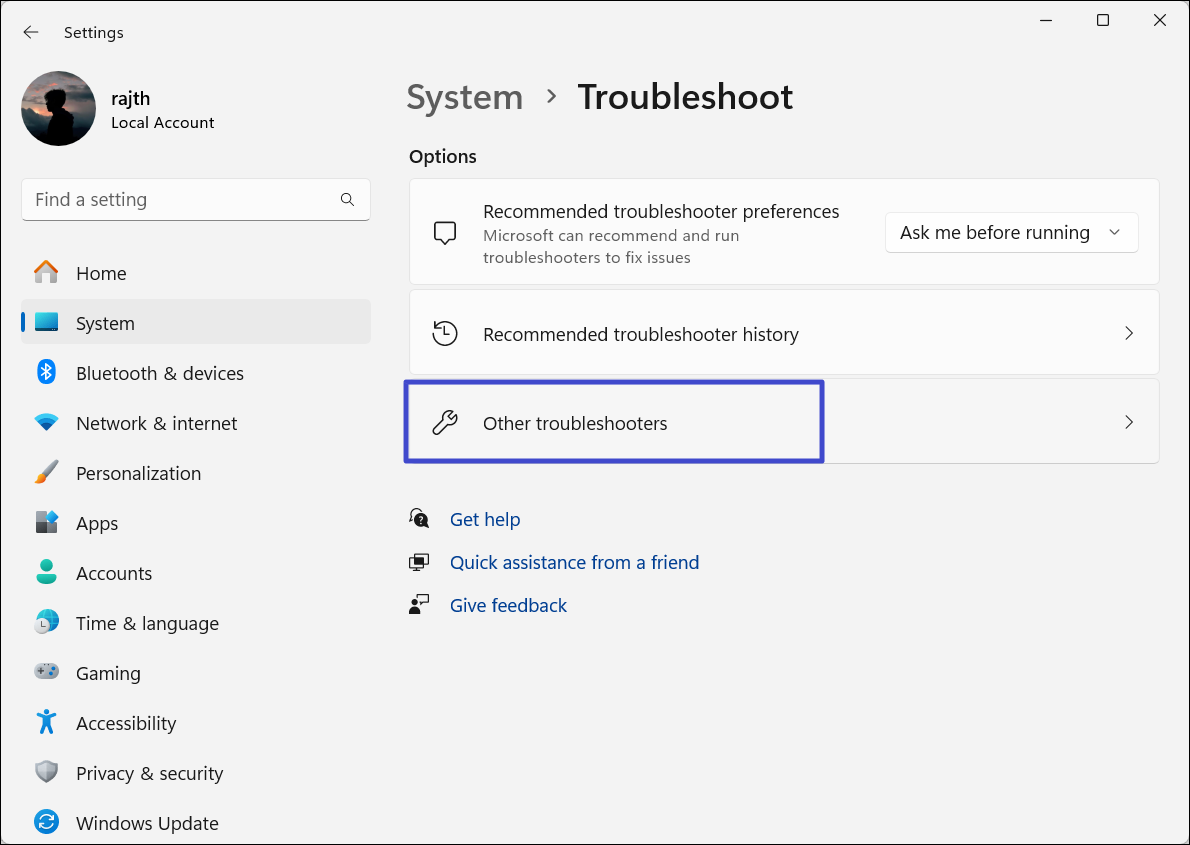
3. Find Windows Update and click the “Run” or “Run the troubleshooter“.

4. Complete the troubleshooting steps using the on-screen instructions. Then, restart your computer and try installing the updates again.
Method 3: Edit the Registry Editor
1. Press the Windows key + R to open the Run dialog box. Type “regedit” and press Enter.
2. In the Registry Editor, navigate to the following location:
Computer\HKEY_LOCAL_MACHINE\SOFTWARE\Microsoft\WindowsUpdate\UX

3. Now, find and double-click the “IsConvergedUpdateStackEnabled” value on the right.
4. Change the data value to “0″ (zero) and click “OK“.

5. Under the UX folder, select “Settings“.
6. Then, find and double-click the UxOption value. If it doesn’t exist, right-click a black space in the right pane and select “New” > “DWORD (32-Bit) Value“.

7. Name the new value as UxOption and double-click on it.
8. Change the value data to 0 (zero) and click “OK” to save the changes.

9. Close the Registry Editor and reboot your computer.
Method 4: Reset Windows Update Components
1. Open Command Prompt as administrator.
2. In the Command Prompt, run the following commands, one by one:
net stop cryptsvc
net stop bits
net stop msiserver
net stop wuauserv
ren C:WindowsSoftwareDistribution SoftwareDistribution.old
ren C:WindowsSystem32catroot2 Catroot2.old
net start cryptsvc
net start bits
net start msiserver
net start wuauserv

3. After successfully running all the commands, restart your computer, and try installing the updates.
Method 5: Manually Install Windows Update
If you’re still unable to fix the 0x80070157 Windows Update error, you can try manually installing the problematic update from the Microsoft Update Catalog. Look for the KB number of the update causing issues, download it, and install it on your computer. The manual updates from the Microsoft Update Catalog might even contain fixes for the 0x80070157 error, potentially fixing your issue.
![KapilArya.com is a Windows troubleshooting & how to tutorials blog from Kapil Arya [Microsoft MVP (Windows IT Pro)]. KapilArya.com](https://images.kapilarya.com/Logo1.svg)











Leave a Reply