Windows Security or Windows Defender is a free antivirus program that comes pre-installed with Windows computers. Although it can’t compete with premium antivirus software, it offers solid protection for everyday users. However, some users encountered the “Unexpected error. Sorry, we ran into a problem. Please try again” error message when trying to run a scan. Let us see how to resolve this error in Windows 11 with these potential solutions.
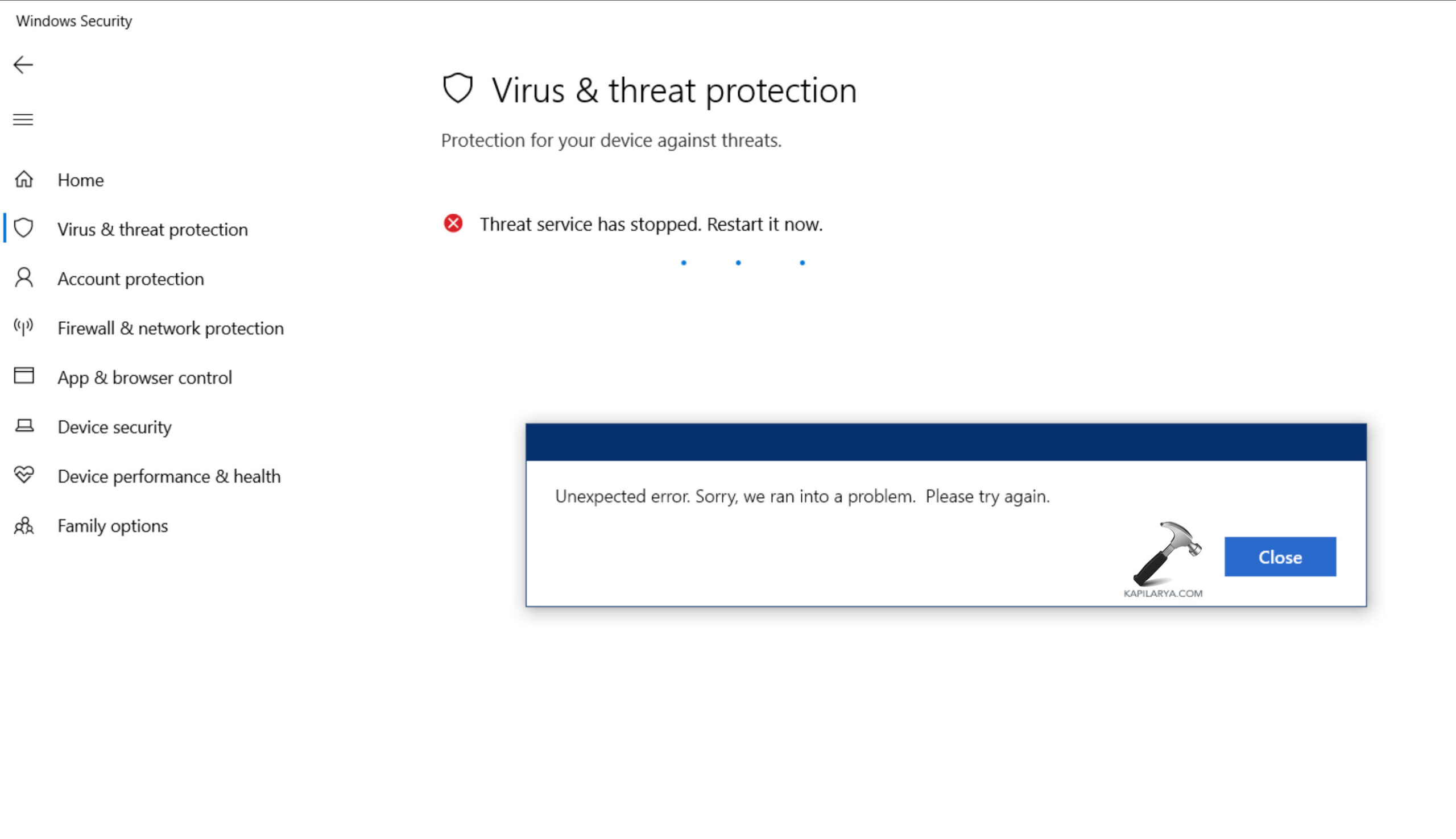
Page Contents
Fix Windows Security Unexpected Error in Windows 11
Method 1: Run System File Checker and Disk Image Scan
To check for system file corruption, run a System File Checker (SFC) scan. This tool will repair damaged system files.
1. Open the Command Prompt as an administrator and run the below command:
sfc /scannow
DISM can help fix system image problems that SFC might not be able to fix.
2. After running the SFC scan, run the DISM scan:
Dism /Online /Cleanup-Image /RestoreHealth
Method 2: Remove the Third-Party Antivirus Program
Having both Microsoft Defender and a third-party antivirus can sometimes cause conflicts. To fix the ‘Windows Security Unexpected Error’, temporarily disable your third-party antivirus. If the issue disappears, you can either re-enable it or uninstall it completely.
Temporarily disabling your antivirus might leave your system vulnerable, so make sure to re-enable it or find a different software as soon as possible.
Method 3: Check for Windows Updates
1. Open Settings by pressing the Windows key + I or using the Start menu.
2. In the Settings app, go to the “Windows Update” option from the left panel.
3. Click the “Check for updates” button to manually check for updates.

4. Then, download and install any available updates.
Method 4: Reset the Windows Security App
1. Open the Windows Settings app, go to the “System” tab, and click on “System Components”.

2. Click on the three dots next to “Windows Security” and select “Advanced options“.

3. Under the Reset section, click the “Reset” button and click “Reset” again in the prompt.

Method 5: Check the Group Policy Settings
1. Open Group Policy Editor by searching for “gpedit.msc” in the Start menu.

2. Navigate to the following location:
Computer Configuration > Administrative Templates > Windows Components > Microsoft Defender Antivirus
3. Find and double-click “Turn off Microsoft Defender Antivirus” setting.

4. Set the settings to “Not Configured” and click “Apply“.

5. Then, click “OK” to save the changes.
Method 6: Change the Windows Defender Registry Key
1. Open Registry Editor by pressing Windows + R, type “regedit,” and press Enter.
2. Navigate to the below registry key:
Computer\HKEY_LOCAL_MACHINE\SOFTWARE\Policies\Microsoft\Windows Defender
3. Find the “DisableAntiSpyware” DWORD. If the “DisableAntiSpyware” DWORD doesn’t exist, right-click in the right pane, select “New” > “DWORD (32-bit) Value,” and name it “DisableAntiSpyware.”

4. Then, double-click the DisableAntiSpyware DWORD, change the value data to “0,” and click “OK.”

5. Restart your PC and see if the “Unexpected error” issue is resolved.
Method 7: Run a Malwarebytes Scan
The ‘Unexpected error’ can also occur if any malware is interfering with Windows Security functions. Since you can’t use Windows Security to scan for malware in this case, try using a free antivirus software like Malwarebytes.
1. Go to the Malwarebytes website (https://www.malwarebytes.com) and click the “FREE DOWNLOAD” button to download the free version.

2. Run the downloaded setup file (MBSetup.exe) and follow the on-screen instructions to install the app. When installing make sure to select “Personal” use at the production type step.

3. Click “Skip this for now” for the Browser Guard offer if you don’t want to install the extension.
4. After the installation, open the Malwarebytes app.

5. Once the app opens for the first time, click “Maybe later” and then “Start trial”.

6. Then, click “Scan now” to start the scan process and then “Quarantine” any detected threats.

Method 8: Reset Windows or Perform an In-Place Upgrade
Resetting your PC is your last resort, but it can often fix those stubborn problems. Fortunately, Windows 10/11 allows you to reset Windows while preserving your personal files. However, you’ll need to reinstall apps after the reset.
An in-place upgrade is another way to reinstall Windows without losing your personal files or installed apps. It’s like a system refresh that often fixes underlying issues.
That’s it.
![KapilArya.com is a Windows troubleshooting & how to tutorials blog from Kapil Arya [Microsoft MVP (Windows IT Pro)]. KapilArya.com](https://images.kapilarya.com/Logo1.svg)










![[Latest Windows 10 Update] What’s new in KB5055612? [Latest Windows 10 Update] What’s new in KB5055612?](https://www.kapilarya.com/assets/Windows10-Update.png)


Leave a Reply