“Actions recommended” is a notification that frequently causes confusion to Windows 11 users regarding the safety of their PC. This alert from Windows Security is intended to make its users aware of one or more issues, which could be weaknesses or settings that would have to be modified for them to have maximum security against threats. This error may occur due to the following reasons:
1. Outdated Security Definitions
2. Disabled Security Features
3. Pending Scans or Updates
Thus, in this article, we will describe how to address the “Actions recommended” error, so you can effectively protect your Windows 11 and ensure it runs without any glitches.

Page Contents
Fix Windows Security ‘Actions recommended’ in Windows 11
Fix 1: Refresh the Windows Defender Firewall’s Actions
1. Search for “Windows Defender Firewall” in the Windows search bar and open the best match result.
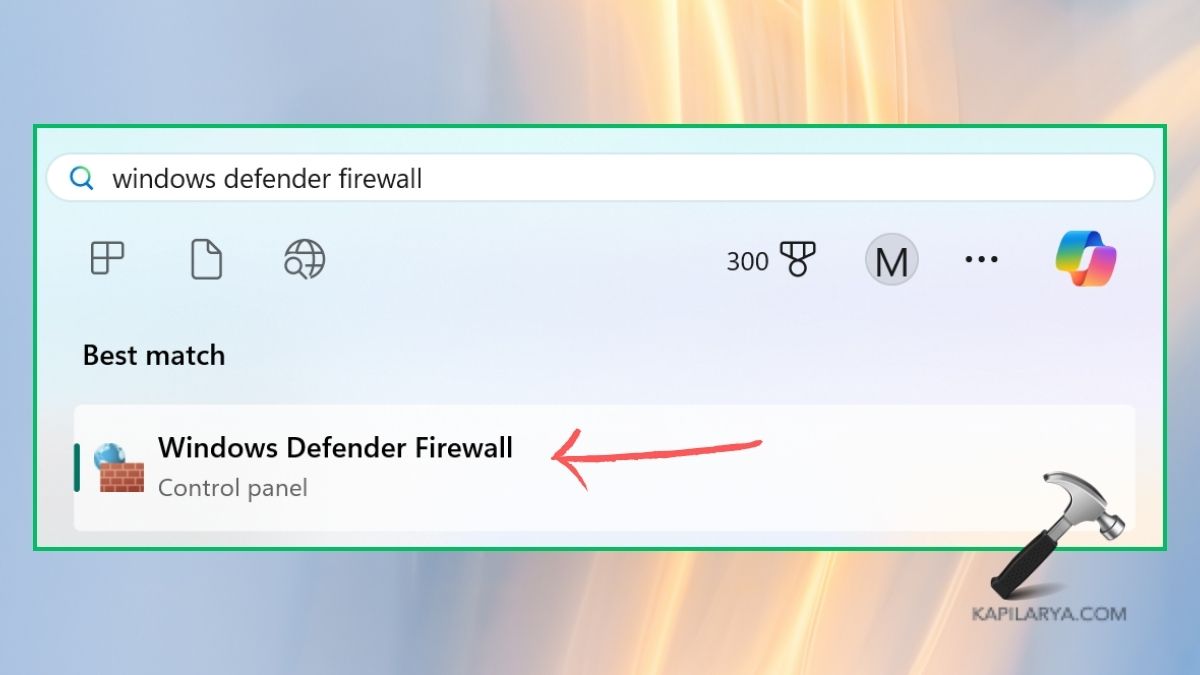
2. Here, click on the “Advanced settings” option.
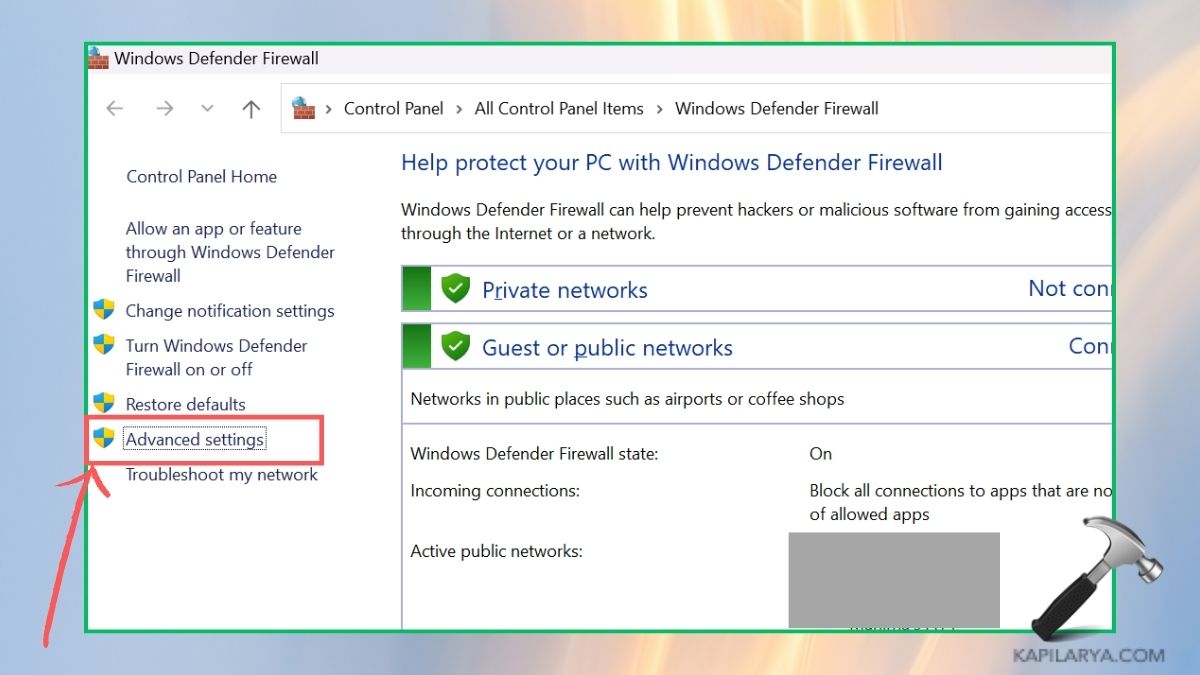
3. On the right-panel of the screen, hit “Refresh” in the “Action” section.

Fix 2: Install Security Updates
Among the causes of the “Actions recommended” notification in Windows 11 Security, the system may have incomplete or missing security updates installed on the computer. These are important mainly because they correct various things and optimize the security of your system. You can install the security updates with the following two methods.
Method 1: Using Windows Defender
1. Open the Windows security from the Windows search bar.
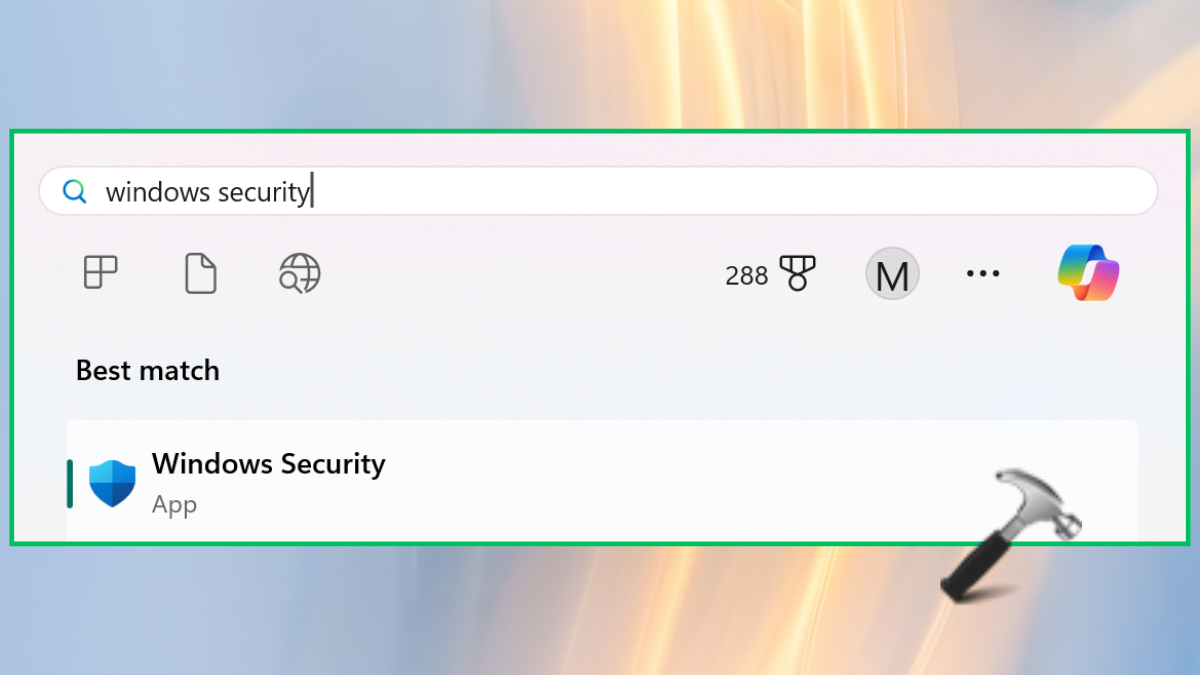
2. Choose “Virus & threat protection”.
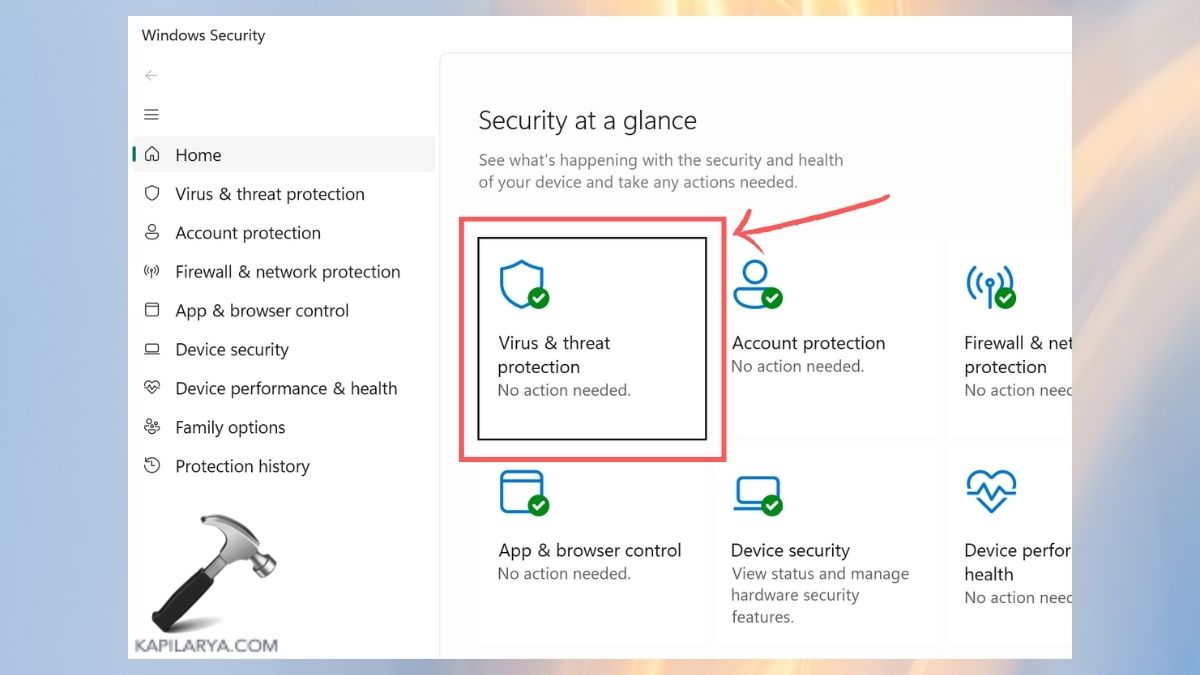
3. Find and click “Protection updates”.

4. On the next screen, select the “Check for updates” button. Let it scan for the updates. If any security update is found, download and install it and then restart the PC to reflect the updates.

Method 2: Using Admin Command Prompt
1. Find the Command Prompt from the Windows search bar. Right-click on it and select “Run as administrator” option to get Admin rights. Accept “yes” the UAC pop-up.

2. Now, copy and paste this below command into the Command Prompt and press Enter key.
cd %ProgramFiles%\Windows Defender
MpCmdRun.exe -removedefinitions -dynamicsignatures
MpCmdRun.exe -SignatureUpdate
After the last command stops running, close the Command Prompt and restart the PC to check if the issue is fixed.

Fix 3: Update OS
1. Go to Windows Settings. From the left panel, select “Windows Update”.
2. Click on “Check for updates” and if any update is found, download and install it. Afterwards, restart the PC.
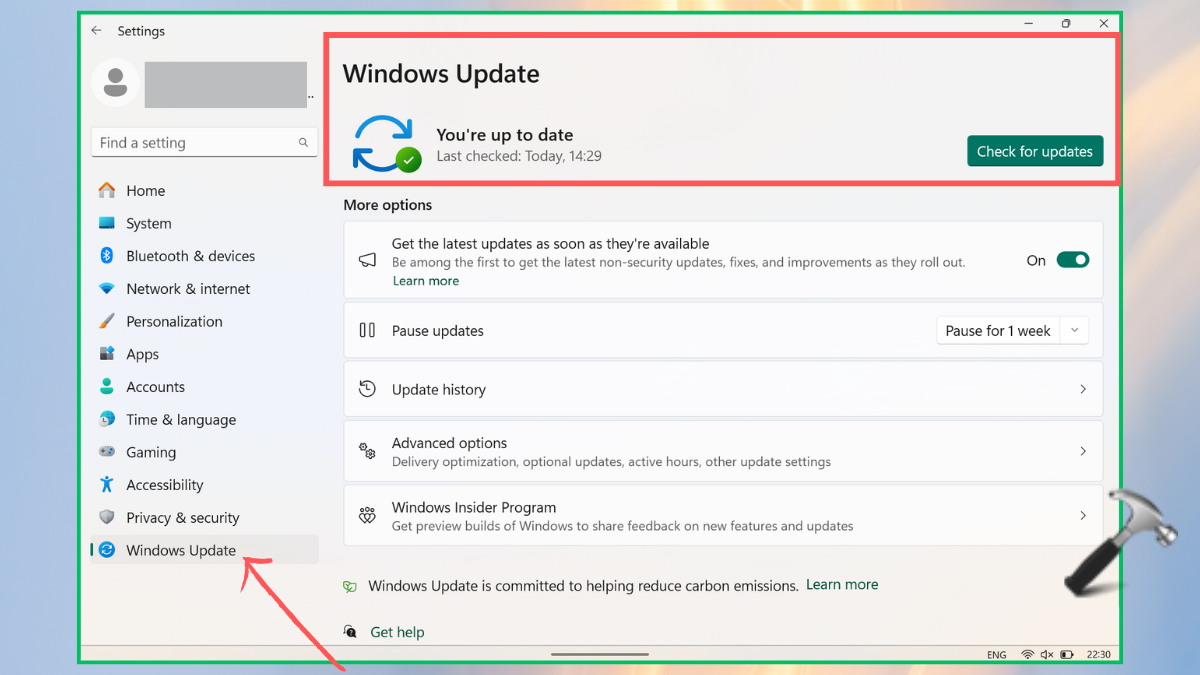
Fix 4: Reset the Security Application
1. Search for the Windows Powershell in the search bar and right-click on it to choose “Run as administrator”. Tap “yes” the User Account Control pop up screen.
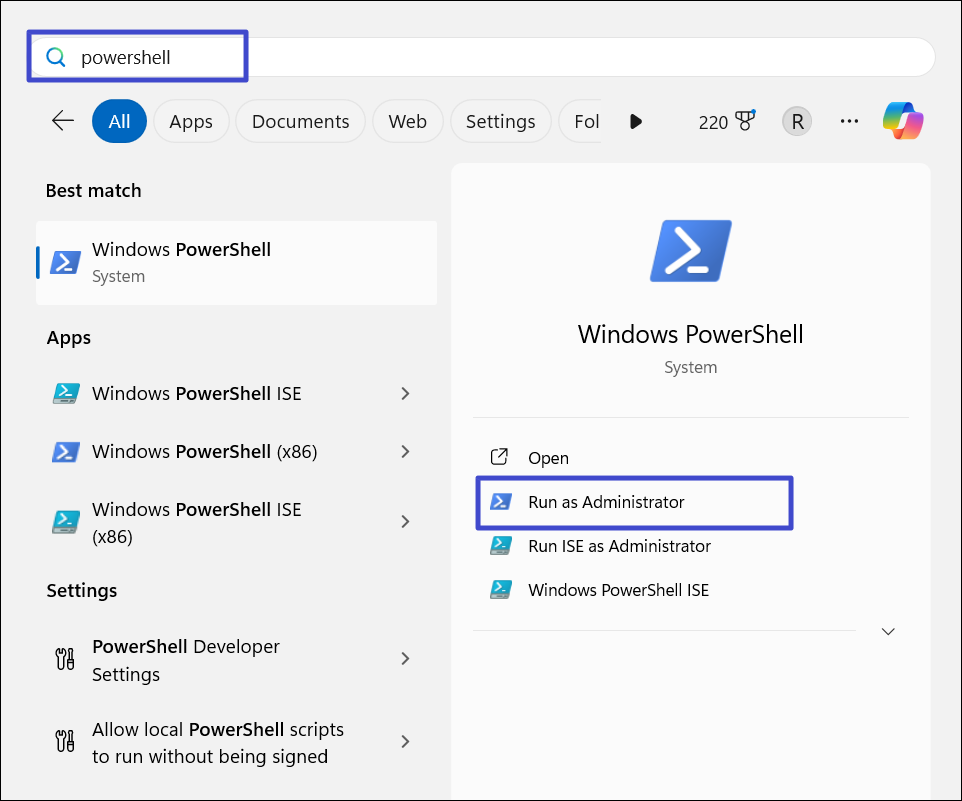
2. There, copy and paste the below mentioned command and press Enter key.
Get-AppxPackage Microsoft.SecHealthUI -AllUsers | Reset-AppxPackage
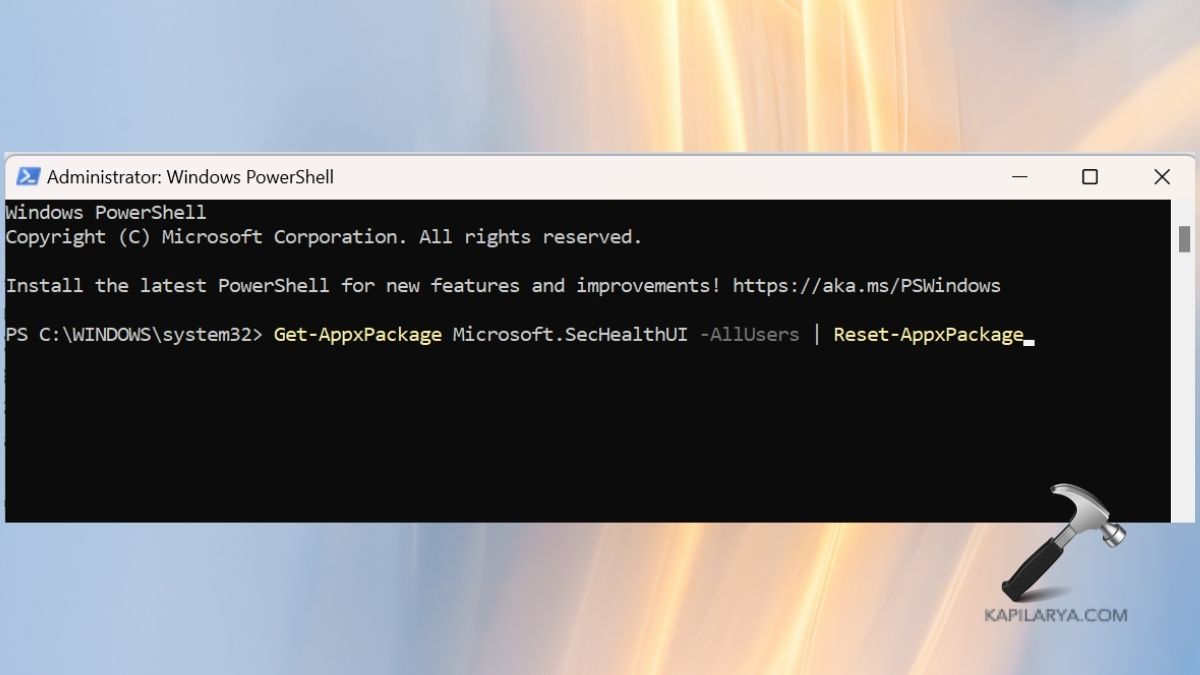
3. After the command stops executing, restart the system to check if the error still persists or not.
That’s it!
![KapilArya.com is a Windows troubleshooting & how to tutorials blog from Kapil Arya [Microsoft MVP (Windows IT Pro)]. KapilArya.com](https://images.kapilarya.com/Logo1.svg)












Leave a Reply