Have you come across the Windows alert about Windows Resource Protection finding bad files? Are you unable to fix them? If yes, then you can easily resolve this issue. This error can occur if the tool does not have enough resources to fix the issues, outdated operating systems, or background process is interfering with the process of the System File Checker. All these causes can be resolved with the help of methods provided to fix Windows Resource Protection found corrupt files in Windows 11.

Page Contents
Fix: Windows Resource Protection found corrupt files in Windows 11
Method 1: Running SFC scan in Safe Mode to fix Windows Resource Protection
1. Start by press Windows + R keys together to open Run dialogue box.
2. Type msconfig and press Enter keys to open System configuration.
3. Select the Boot tab, followed by selecting the box beside Safe boot.
4. Now, click on Minimal under the Safe Boot option.
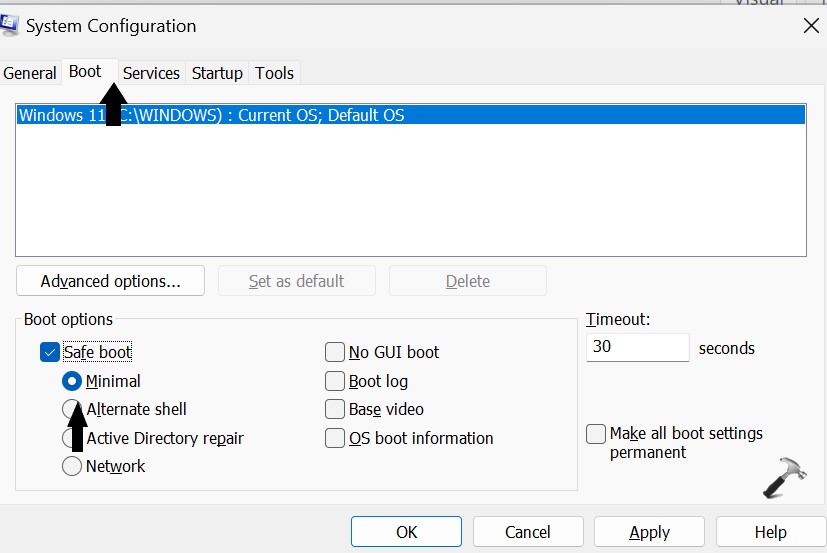
5. Lastly, click on Apply and OK. Then restart your device.
Method 2: By keeping the Windows up-to-date
1. Start by Opening Settings app by pressing Windows + I keys together.
2. Select Windows update from the left pane.
3. Now, click on Check for Updates from the right and install the new updates if available.
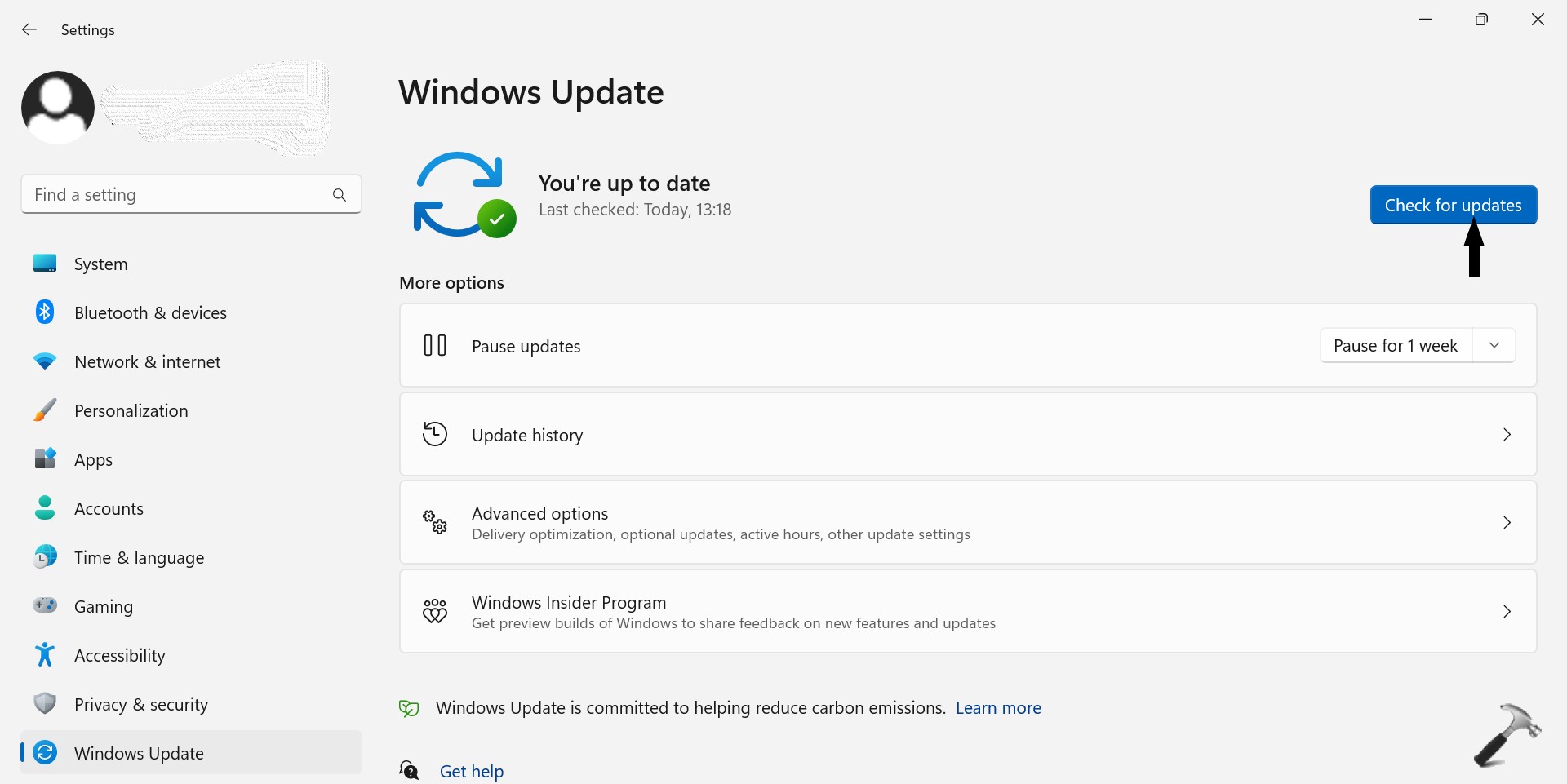
Method 3: Fix Windows Resource Protection found corrupt files in Windows 11 by running DISM and CHKDSK Scans
1. Start by press Windows + R keys together to open Run dialogue box.
2. Type cmd and press Ctrl + Shift + Enter keys to open Command Prompt as administrative.
3. Type the below mentioned command and press Enter
DISM /Online /Cleanup-Image /RestoreHealth
4. Now, run CHKDSK scan with the following command one after the other,
chkdsk /f c:
chkdsk /r c:
Method 4: By reverting system to an Older Point in Time
1. Start by opening the Setting app by pressing Windows + I keys together.
2. Select System from the left pane, and About from the right side.
3. Click on System Protection under Device Specifications to open System Properties.

4. Select the System Protection tab. Then click on main System drive under the Protection Section and click on Configure button.

5. Click on Turn on system protection option.
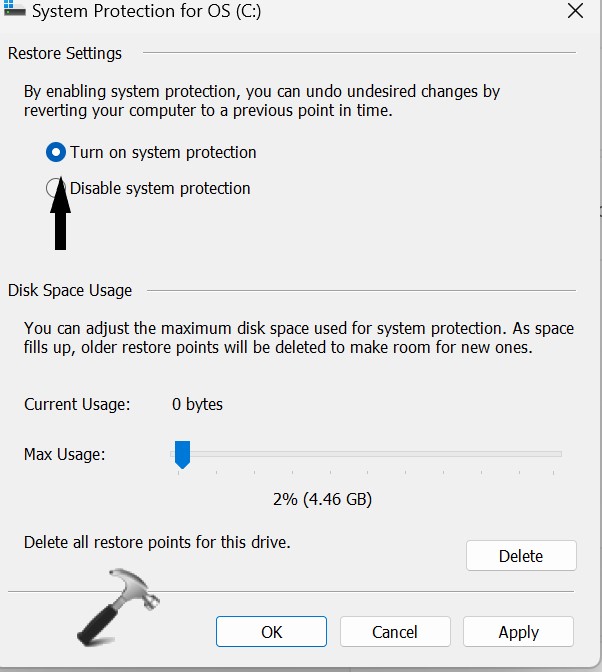
6. Now, click on the Max Usage slider and select the space to be reserved for storing the restore points.

7. Then click on Apply and OK.
Any of the above mentioned methods can be used to fix, Windows Resource Protection found corrupt files in Windows 11 devices.
![KapilArya.com is a Windows troubleshooting & how to tutorials blog from Kapil Arya [Microsoft MVP (Windows IT Pro)]. KapilArya.com](https://images.kapilarya.com/Logo1.svg)



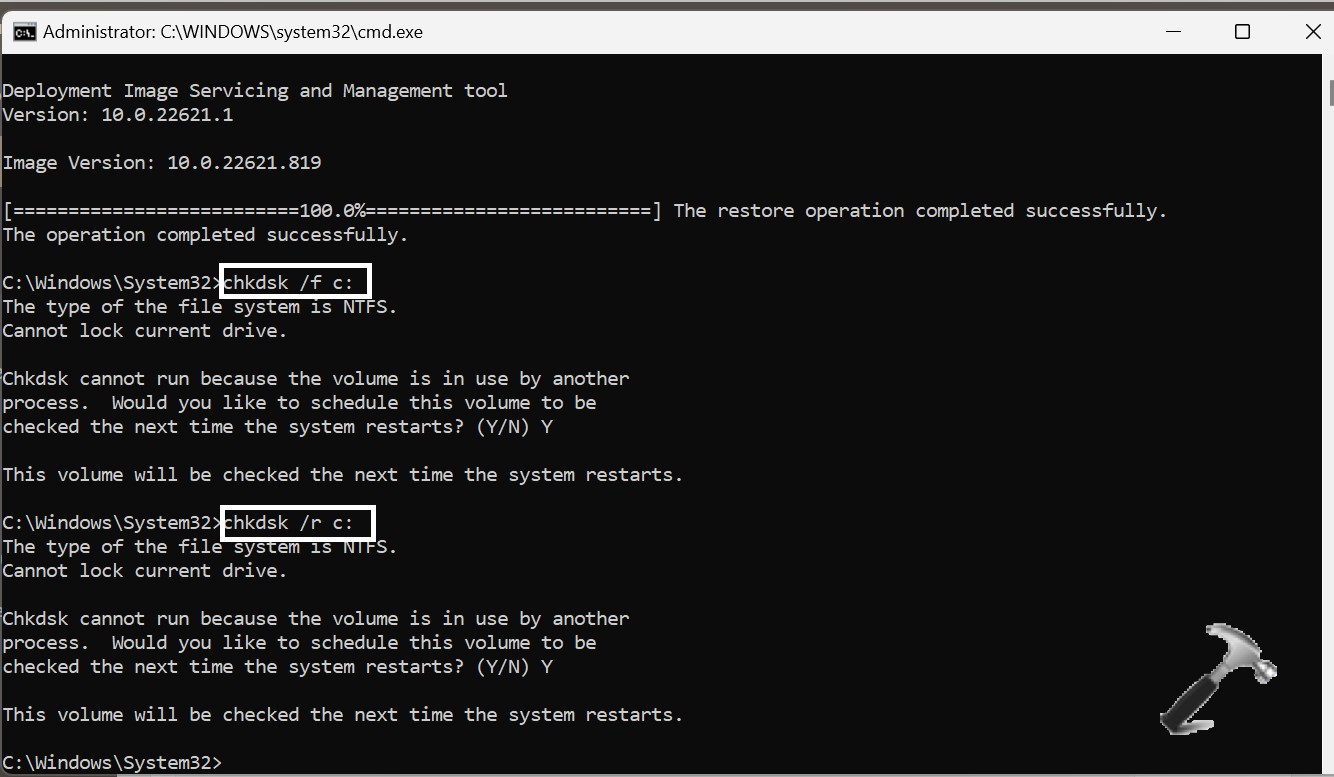










Leave a Reply