Back in year 2013, we’ve shared you following guide to run System File Checker (SFC) on Windows system:
How To Use System File Checker To Repair Windows 10/8/7
See, SFC scan is generally recommended when your system files are corrupted and you’re facing issues due to this. Since Windows contains a huge number of system files, sometimes it is not possible to specify which file may be corrupted. So in many cases, you might have seen that experts recommending to run SFC scan first. By this, experts estimate that SFC will identify and fix corrupted system files eventually fixing the issue user is currently facing.
Sometimes SFC scan may be able to found corrupted files on your system, but can’t fix them. Under this condition, you’ll see following message after scan:
Page Contents
Windows Resource Protection found corrupt files but was unable to fix some of them.
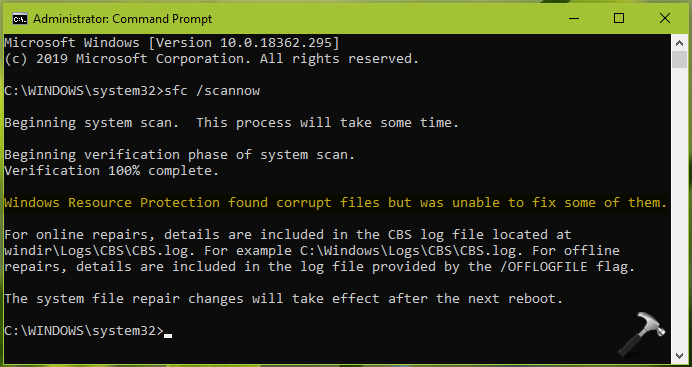
Since SFC didn’t fixed the corrupted files, the issue arising from these files won’t be fixed. How to proceed now? Well, below mentioned fix will show you what is your next action in such a case.
FIX: Windows Resource Protection Found Corrupt Files But Was Unable To Fix Some Of Them
FIX 1 – General Suggestions
1. You can use the DISM command line tool to fix inbox corruption on your system.
2. If you’ve run SFC scan in case if you’re facing booting problems, run Automatic/Startup Repair first. If even Automatic Repair fails, you can repair boot records using this guide.
3. Ensure that you’ve installed latest Windows Updates available to you.
4. Try fixing the issue with alternative recovery options such as System Restore, downgrade to earlier version etc.
FIX 2 – Advanced Suggestion
Since SFC has already identified corrupted files, you can use SFC log to locate those files. Press  + R , type
+ R , type %WinDir%\Logs\CBS\CBS.log and press Enter key. You’ll see that CBS.log file directly opens in Notepad, just like shown in below screenshot.
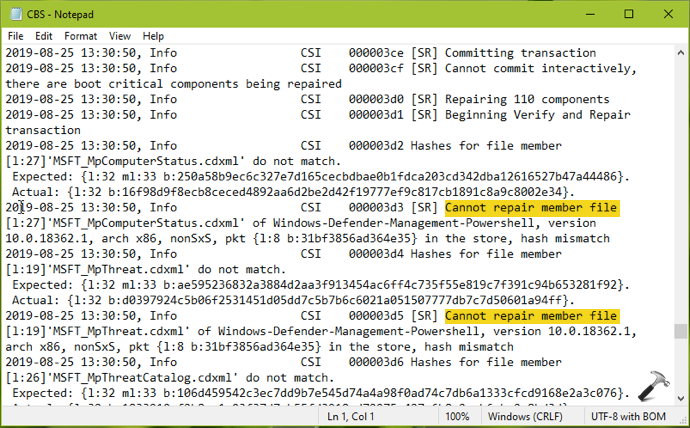
When you scroll down this log file, you’ll somewhere found that Cannot repair member file mentioned as highlighted in the screenshot. This is actually the system file which SFC couldn’t repair/fix. You can manually re-register the related app to get this fixed, or try reinstalling it. When you reinstall the program/app, corrupted files will be automatically replaced with a good version of those files.
If you don’t understand how to read this log, open a new thread at Microsoft Community/Answers and include this CBS.log file there. I am sure that experts present there will assist you to fix issues indicated in log file.
Checkout following video to illustrate this fix:
Hope this helps!
![KapilArya.com is a Windows troubleshooting & how to tutorials blog from Kapil Arya [Microsoft MVP (Windows IT Pro)]. KapilArya.com](https://images.kapilarya.com/Logo1.svg)









![[Latest Windows 10 Update] What’s new in KB5055612? [Latest Windows 10 Update] What’s new in KB5055612?](https://www.kapilarya.com/assets/Windows10-Update.png)


Leave a Reply