Windows comes with a Memory Diagnostic tool that helps verify and test the RAM of your device. Users launch it to check the RAM for any issues present. However, some users face that this tool is stuck or working improperly in their system. In this article, we have suggested three ways you can fix Windows memory diagnostic tool stuck or not working in your Windows OS.
Page Contents
Fix: Windows Memory Diagnostic Tool stuck or not working
Depending on the RAM size, the Memory Diagnostic Tool can take anywhere from 15 minutes to more than 20 hours in the extended mode to finish its testing process. The app is generally known to get stuck at 1% and 21% progression for hours. It could be due to some system glitch. When this happens, you can try the following fixes.

Fix 1: Perform a Clean boot before running the tool
This could be your solution if a third-party software is preventing this tool from completing the test. The Windows starts with a minimal set of drivers and startup apps in the clean boot mode. It allows you to determine if the background program/app is interfering with other programs. To perform a clean boot, follow the steps below.
- Open the Start Menu and search for System Configuration.
- In the Windows that opens, go to Services tab.
- Check the Hide all Microsoft services box. Then, click on Disable all.
- Click Apply to save the changes.

- Now, right click on the Windows icon and go to Task Manager in the menu that pops.
- Open Startup apps tab.
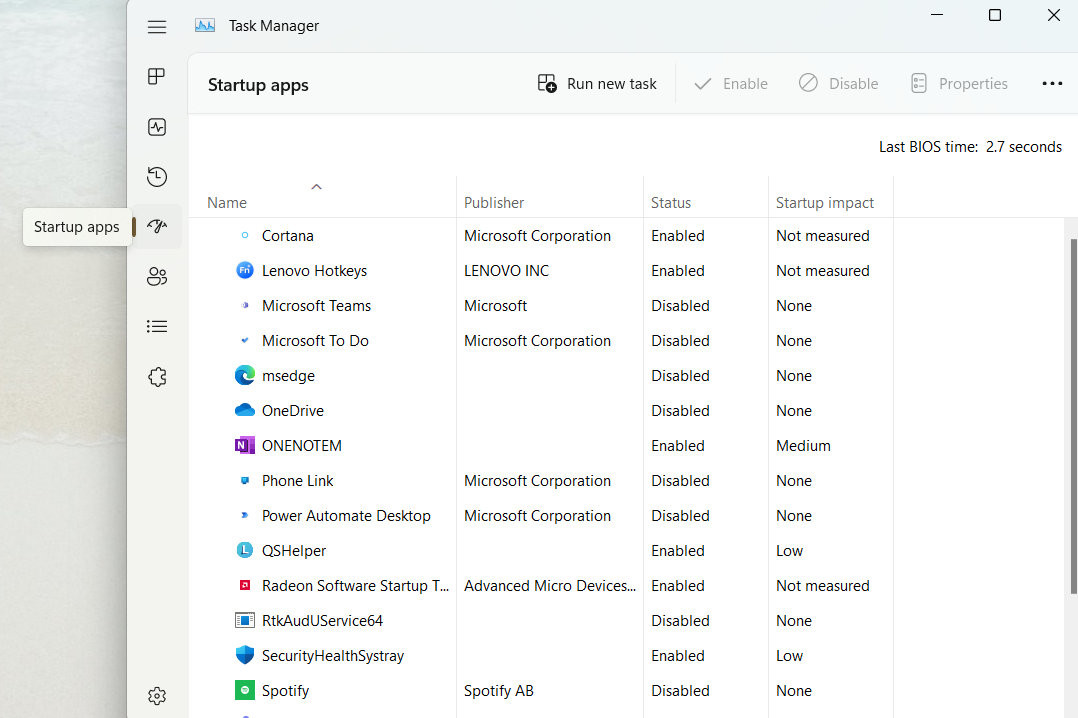
- One by one, click on all the items that have their status as enabled, and click on the disable button.
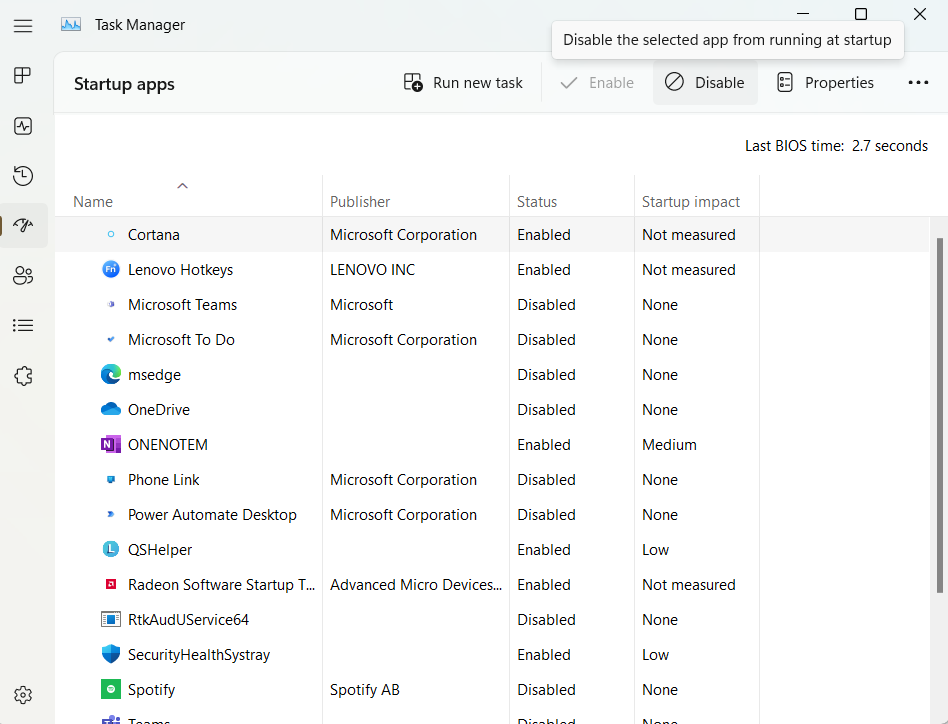
Do ensure that all the services in the Startup apps tab have their status as Disabled.
- Close the Task Manger and go to the System Configuration Window. Click OK.
Now Restart your PC. Your system will start in a Clean Boot mode. Try running the tool again and see if the issue is resolved.
Fix 2: Use MemTest86
Using Memtest86 will help you determine whether the issue is with the RAM or the tool. If this test completes without any error, you will need to run the memory diagnostic tool once again to check if the issue at hand is solved. To run the test, you first need to make sure that you have a working USB drive and that it is empty, as it is to be used as a bootable drive. Follow the steps below to go ahead.
- Download MemTest86 from its website (https://memtest86.com).
- When it is done, right click on the downloaded folder and select Extract All. And then click on Extract.
- Next, connect the USB drive with your device.
- From the recently extracted folder, run imageUSB.exe file in your system.
- When the connected and detected drive is ensured, click on the Write button.
- The process will take some time. Once it is done, close the ImageUSB tool by clicking on Exit.
All you need to do now is to shut down your PC, Insert the USB flash, and restart the system. The tool will automatically run after your PC Restarts.
Fix 3: Wait till the tool completes the process
At times, tool being stuck for a few hours is not a glitch. When run in extended mode, it may get stuck at 21%, 88%. 89%, and 90% progress for more than 4 hours. Unless the progress is stuck at 21% for an entire day, you can let it run and finish the process without any interruption.
Of course, you have a couple fixes suggested here to try if it is stuck for an entire day without any progress.
Hence, we have covered all the fixes you can try on your own. If the problem still persists, the issue could be deeper, and you would probably need PC repair tool to fix it. You need to simply download and install it from the web, Start the Scan and select the option of Repair All. This ultimate solution will fix the problem for sure.
![KapilArya.com is a Windows troubleshooting & how to tutorials blog from Kapil Arya [Microsoft MVP (Windows IT Pro)]. KapilArya.com](https://images.kapilarya.com/Logo1.svg)












Leave a Reply