In Windows, the Windows Input Experience is required for smooth interactions between users and their devices. Memory leaks, faulty updates, third-party software conflicts, and background processes are among the culprits that contribute to an overflow in resource consumption. This guide helps you to fix Windows Input Experience high memory usage problem, enabling you to learn and resolve each factor causing the issue.
Page Contents
What is Windows Input Experience?
The Windows Input Experience improves how users interact with their devices. It manages different input methods like keyboards, handwriting recognition, and language processing, ensuring a smooth and responsive user interface. Essentially, it makes communication between users and their Windows devices more effective.
Causes of High Memory Usage
Here are some common reasons behind the elevated memory usage in Windows Input Experience:
- Memory Leaks: A memory leak occurs when a program fails to release the memory it no longer needs, gradually consuming more system resources over time.
- Faulty Updates: Occasionally, Windows updates may introduce bugs or compatibility issues that lead to increased resource consumption. If the issue started after a recent update, check whether the update is the root cause.
- Third-Party Software Interference: Conflicts with third-party software, especially applications related to input devices (such as keyboard and mouse drivers), may cause Windows Input Experience to misbehave.
- Background Processes and Services: Other background processes and services running on your system might be competing for resources, impacting the performance of Windows Input Experience.
- Corrupted System Files: Corruption in system files related to the Windows Input Experience can lead to abnormal memory usage. Ensuring the integrity of system files through built-in tools like System File Checker (SFC) can be part of the solution.
- Malware and Security Threats: Malicious software can disguise itself within system processes, causing abnormal resource consumption. Regularly scanning your system for malware and ensuring a robust security setup is essential.
- Resource-Intensive Features: Certain features of the Windows Input Experience, like handwriting recognition and language processing, can be resource-intensive.
- Insufficient System Resources: If your computer lacks sufficient RAM, the Windows Input Experience, like other processes, may struggle to operate efficiently.
Fix: Windows Input Experience High Memory Usage
Below are three straightforward fixes to address the problem:
- Restart Input Experience Services
- Uninstall Language Packs
- Disable Unused Input Methods
Fix 1: Restart Input Experience Service
1. Press the Windows key + X and select the “Task Manager“.
2. Go to the “Services” tab and select the “Touch Keyboard and Handwriting Panel Service” option.

3. Right-click on the “Touch Keyboard and Handwriting Panel Service” option and click “Restart“.
Fix 2: Uninstall Language packs
Language packs are collections of language-specific resources and files designed to enable multilingual support in an operating system. Uninstalling unnecessary language packs frees up valuable storage space on your system.
There are two methods to uninstall language packs:
- Windows settings
- Windows PowerShell
Below are the steps to disable language packs using Windows settings:
1. Open the Settings App and go to “Time and Language“.
2. Click on “Language and region“.
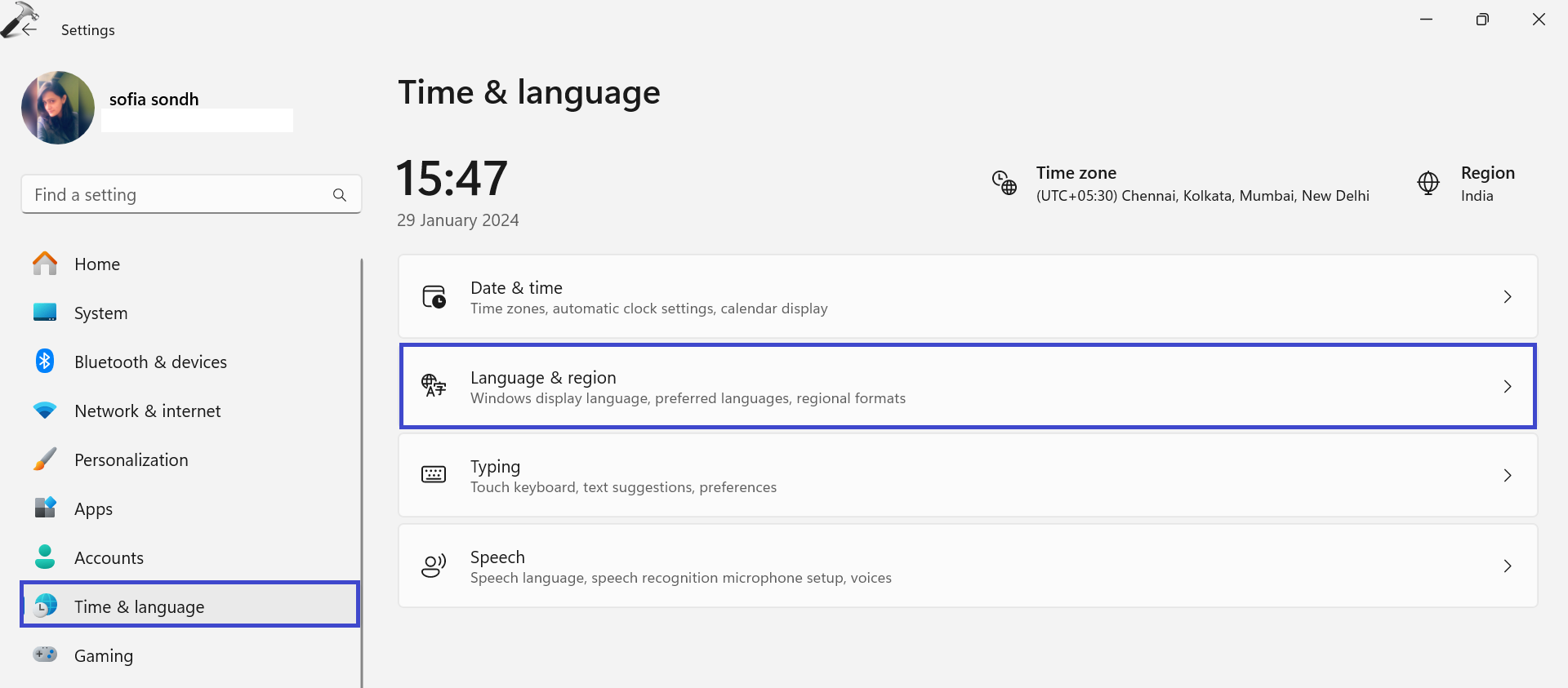
3. Now, click on (…) and select “Remove“.
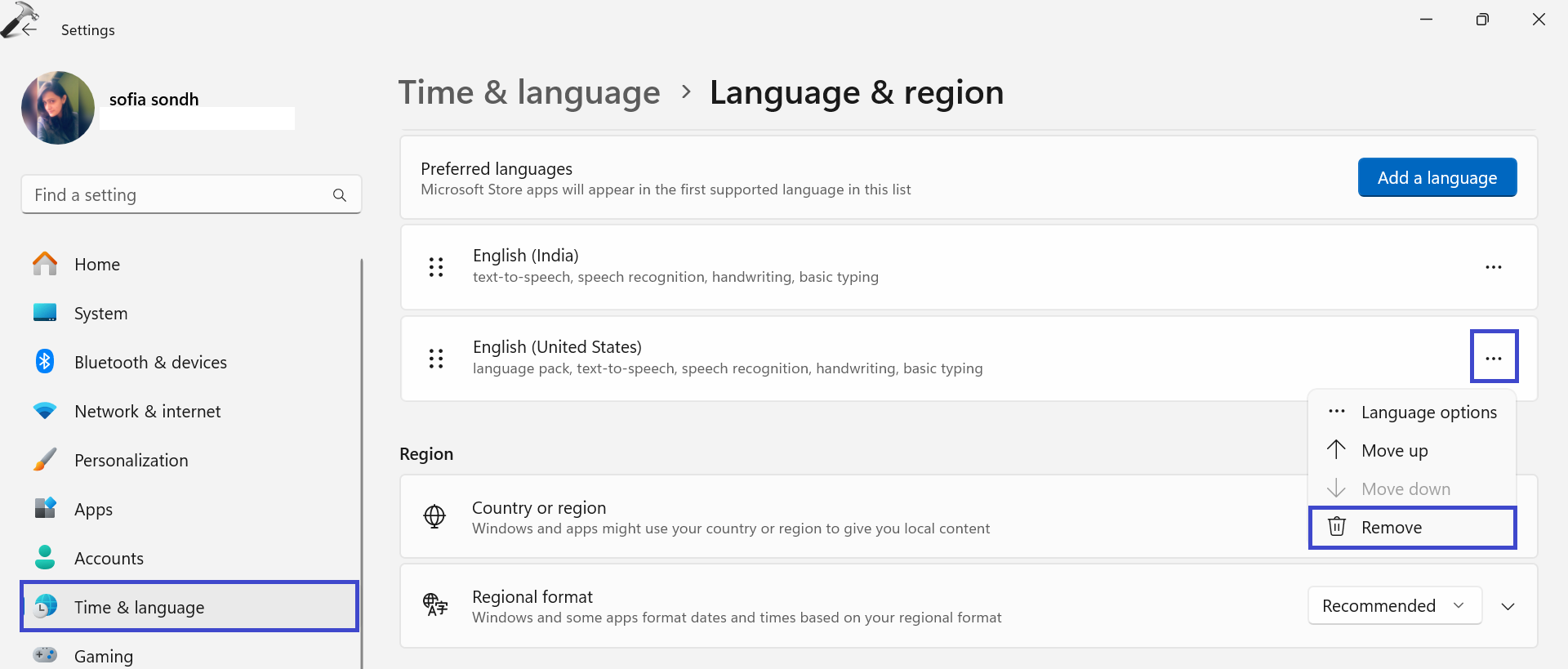
4. Restart the PC to save the changes.
Below are the steps to disable language using Windows PowerShell:
1. Open the Windows PowerShell and run as administrator.
2. Copy and paste the below command and press Enter:
Get-WinUserLanguageList
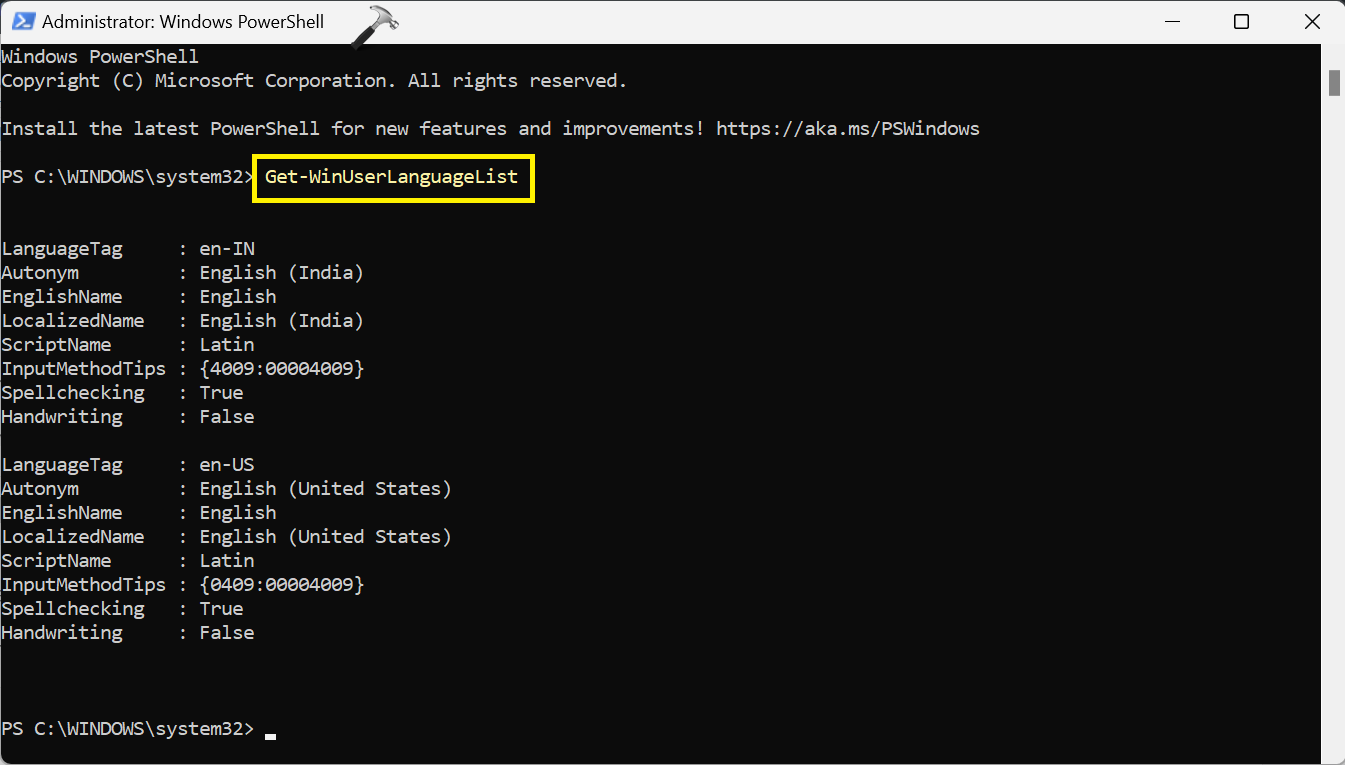
This displays a list of installed language packs and their language tags.
3. To un-install the language, copy the below command:
Uninstall –Language <language_tag>
For example, if you want to uninstall English (United States) language, then copy and paste the below command:
Uninstall -Language en-US

4. Close the PowerShell Window and restart the PC.
Fix 3: Disable unused Input Methods
Various input methods and assistive technologies, like on-screen keyboards and narrators, use the Windows Input Experience. Like language packs, each of these methods has background processes that continuously run while the system is on, using up significant system resources, especially memory.
Here are the steps to disable On-Screen keyboards:
1. Open the Settings App and click “Accessibility => Keyboard“.
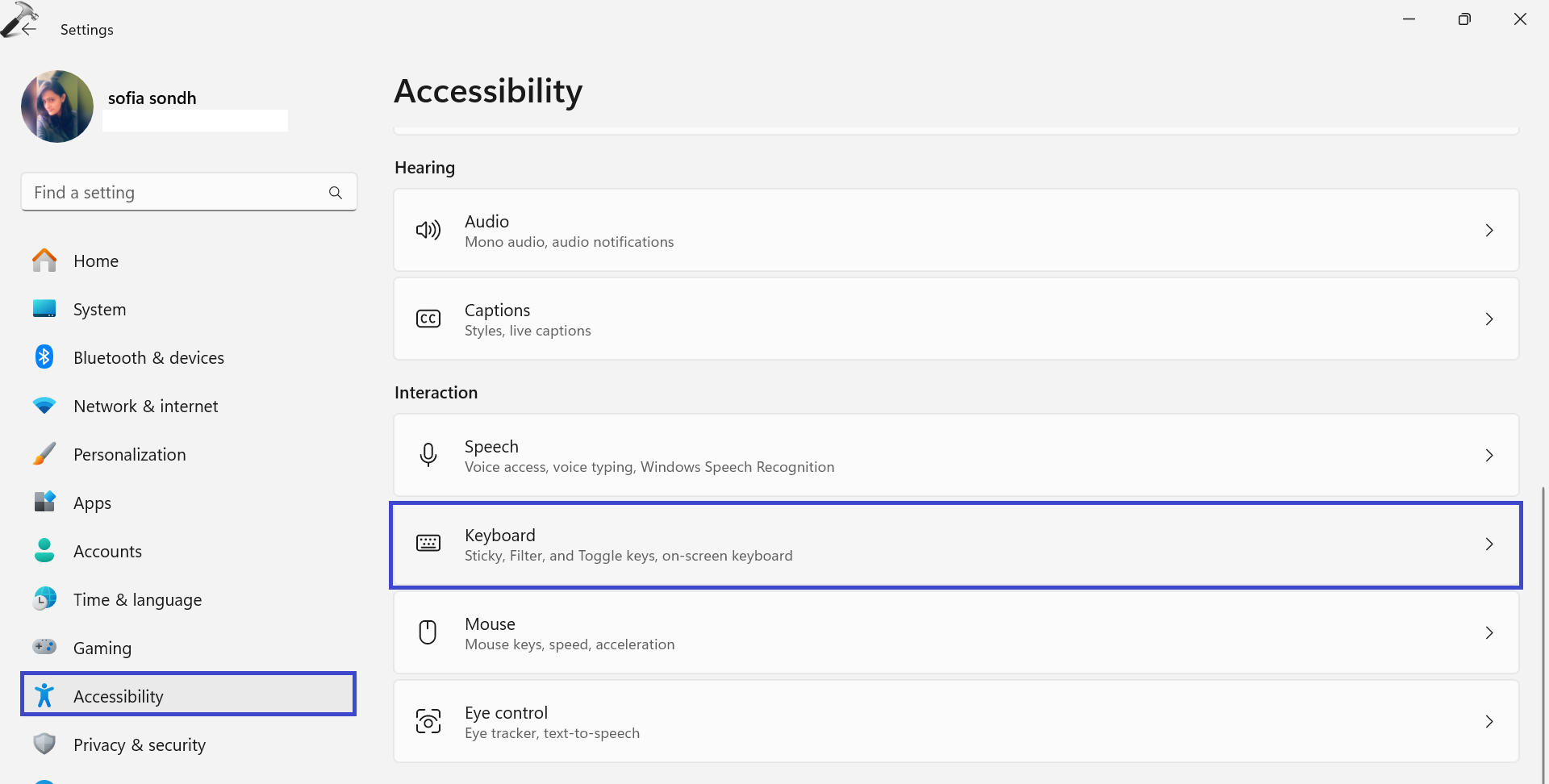
2. Turn off the “On-screen keyboard” toggle.
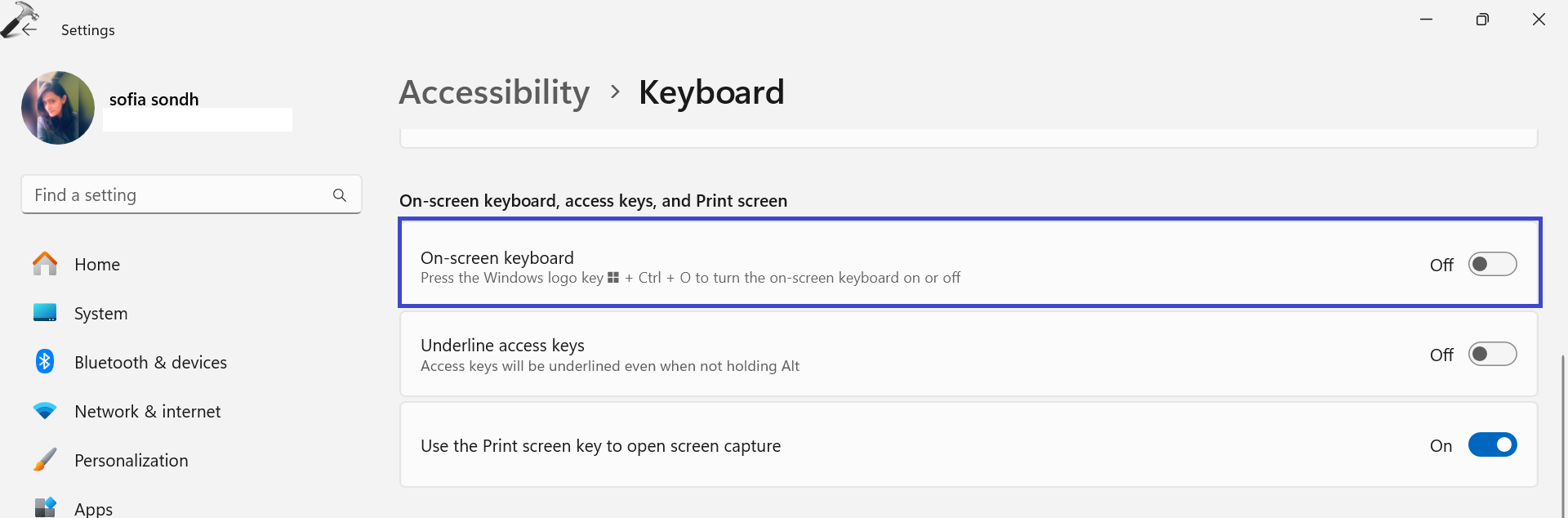
Here are the steps to disable the Narrator:
1. Open the Settings App and click “Accessibility => Narrator“.

2. Turn off the toggle for the “Narrator” option.

That’s It!
![KapilArya.com is a Windows troubleshooting & how to tutorials blog from Kapil Arya [Microsoft MVP (Windows IT Pro)]. KapilArya.com](https://images.kapilarya.com/Logo1.svg)











Leave a Reply