Windows Hello is the advanced security feature that Microsoft implemented on Windows 10 OS. It allows you to log in to your Windows 10 by facial recognition. However, Windows Hello experiences compatibility issues as it require special hardware installed on the devices, to work. Most of older machines do not support Windows Hello feature. But in case if you’ve got a Windows Hello compatible device from your seller and still you can’t use the feature, this post is for you.
Following is the message you’ve when Windows Hello not working:
Page Contents
Windows Hello isn’t available on this device.
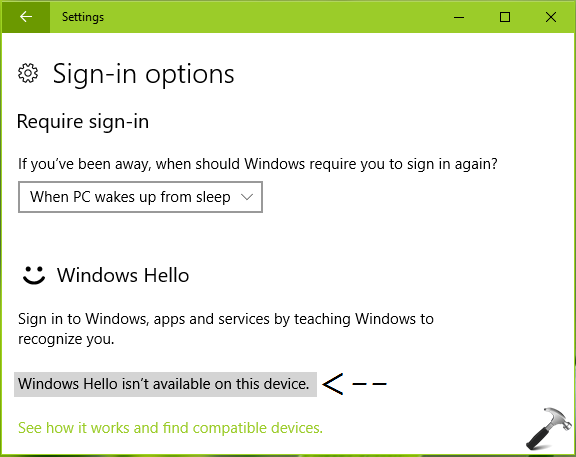
Here are the suggestions to make Windows Hello working on your system:
FIX: Windows Hello Isn’t Available On This Device In Windows 10
FIX 1 – Make Sure You Fulfill The Windows Hello Requirements
First of all you need to make sure that your device supports Windows Hello hardware requirements. At the moment following devices fully supports Windows Hello:
Note: This list is no longer updated. The information presented below is of year 2017.
| # | Manufacturer | Windows Hello Supported Model |
|---|---|---|
| 1 | Dell |
|
| 2 | HP |
|
| 3 | Lenovo |
|
| 4 | Microsoft |
|
| 5 | MSI |
|
| 6 | Toshiba | Toshiba Satellite Radius 2-in-1 |
| 7 | Asus | ASUS Transformer 3 Pro |
| 8 | Alienware |
|
Above is the list of Windows Hello dedicated devices. However, if your device has old fingerprint reader, by installing compatible drivers, you can make Windows Hello to work on your device. Readers are requested to confirm with their device manufacturer about this.
Apart from having Windows Hello compatible device, you must have all the latest Windows Updates installed. Also make sure you’ve up-to-date drivers on your machine.
FIX 2 – Allow Use Of Biometrics
If you confirm everything in FIX 1 and still you can’t use Windows Hello, try Group Policy manipulation mentioned below.
1. Press  + R and put gpedit.msc in Run dialog box to open Local Group Policy Editor. Click OK.
+ R and put gpedit.msc in Run dialog box to open Local Group Policy Editor. Click OK.

2. Next, in the GPO snap-in window, navigate here:
Computer Configuration > Administrative Templates > Windows Components > Biometrics
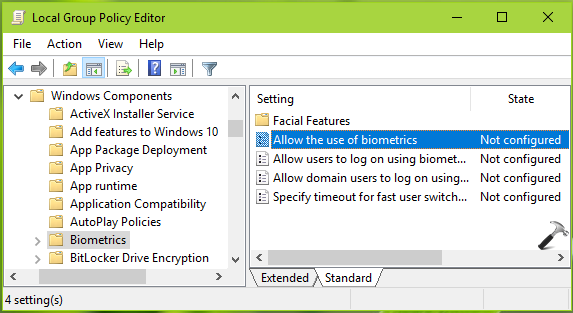
3. In the right pane of Biometrics folder, look for Allow the use of biometrics policy setting. Double click on this policy to modify its status.
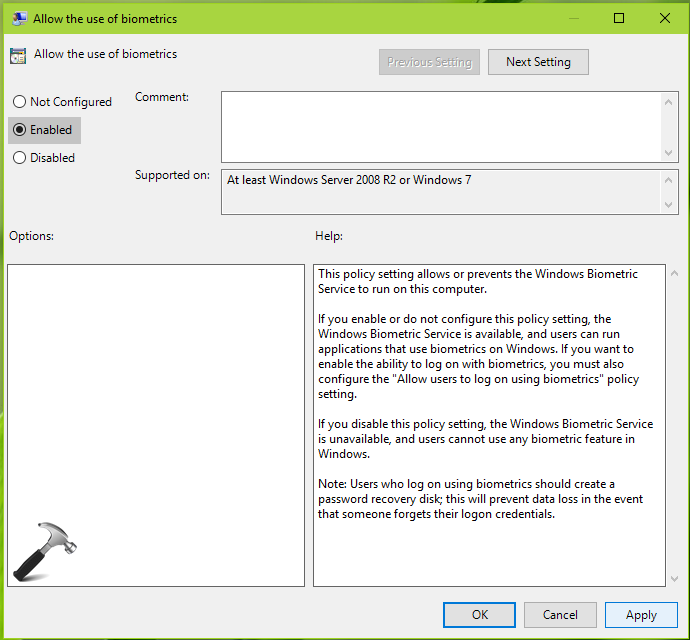
4. Finally, select policy status as Enabled. Click Apply followed OK and close Group Policy Editor. Reboot the machine and Windows Hello will be able to work on your device.
Hope this helps!
![KapilArya.com is a Windows troubleshooting & how to tutorials blog from Kapil Arya [Microsoft MVP (Windows IT Pro)]. KapilArya.com](https://images.kapilarya.com/Logo1.svg)






![[Latest Windows 10 Update] What’s new in KB5055612? [Latest Windows 10 Update] What’s new in KB5055612?](https://www.kapilarya.com/assets/Windows10-Update.png)




14 Comments
Add your comment
Can I use Windows Hello if I don’t have a fingerprint scanner and if my device is not listed in the above list? My laptops model is HP BS145TU.
^^ I’ve checked, unfortunately, your system is incompatible for Windows Hello.
Hi Kapil,
Thanks for the complete guide. Unfortunately, I have tried all the steps mentioned many times and still have the problem. I think my problem is related to the drivers. Previously, there used to be a “Biometrics” category in device manager, which the “Windows Hello Face Software Device” was in it. As it was not working, I tried uninstalling this driver and attempted a restart and scan for hardware changes, I also installed the latest update for my Surface Pro 4 directly from Microsoft website, and I tried using 3rd party apps such as Driver Booster to help me get that driver back. But not a single one of these helped. Do you have anything in mind that could possibly help me?
Thanks in advance
^^ I believe the only way to get biometrics driver is from the device manufacturer’s website. Please refer to Microsoft support for better assistance on this.
I just obtained a Logitech Brio webcam which has Windows Hello. I am unable to get the Windows Hello sign in recognized on Windows 10 Pro 64 1909 build.
I am running it on a docked Lenovo T510 Thinkpad. I specifically bought this WebCam as it was advertised that it could be used with legacy devices like this to enable Windows Hello facial login. I have performed all the recommended fixes that I have read online including enabling biometrics, checking for the latest update of windows, rolling back drivers, and uninstalling and reinstalling the camera driver. I even downloaded a .EXE program from logitech (windows hello additional Win 10 driver), nothing seems to work.
Any suggestions would be greatly appreciated. Thanks
Hi kapy I make all the steps but it doesn’t work my model is latitude 7480, I used to use the fingerprint before but then I don’t know it stop working and now when I try to set it up it said “We couldn’t find a fingerprint scanner compatible with Windows hello fingerprint”
^^ Please refer: https://www.kapilarya.com/we-couldnt-find-a-fingerprint-scanner-compatible-with-windows-hello-fingerprint.
hi kapil i tried setting up it turns on only main camera not the ir/ depth camera , checked the depth camera using third party app , camera is working but windows is nable to turn on the depth camera
Dear,
Is my pc support fingerprint reader hp zbook g3?
^^ I believe, yes!
How do i get rid of the ‘Hello’ option – it is listed as ‘unavailable’ on my computer – but the login for office apps requests it – how do i get rid of this option (garbage)
^^ If you’re using work/company account for Office apps, you need to talk to your IT admin to prevent those requests.
Is my device hp compaq 6730b compatible with windows hello
^^ It looks like your model is not compatible with Windows Hello.