Ever plug in a device to your computer, only for Windows to greet you with the confusing message: “Windows has stopped this device because it has reported problems (Code 43)”? This error can be perplexing, leaving you wondering what’s wrong and how to fix it. This article provides a comprehensive guide to understand its causes and fix Windows has stopped this device because it has reported problems (code 43).
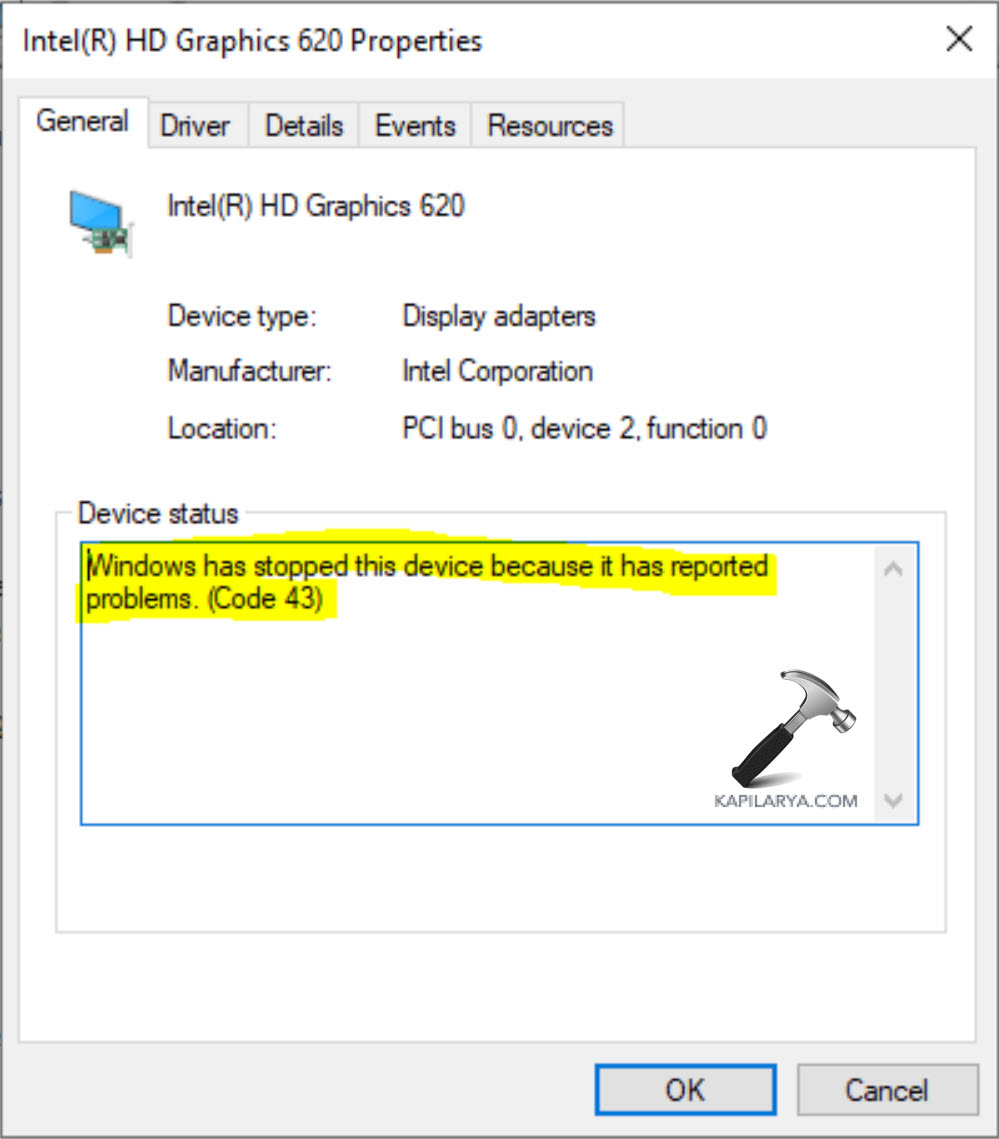
Page Contents
Windows has stopped this device code 43
The error message “Windows has stopped this device because it has reported problems (Code 43)” indicates that Windows has detected an issue with a hardware device connected to your system.
There are two main culprits behind Code 43 errors:
- Hardware Issues: The physical device might malfunction due to internal hardware problems. This could be anything from a failing component to a loose connection.
- Driver Issues: The software driver responsible for allowing Windows to communicate with the device might be outdated, corrupted, or incompatible with your current system.
Fix: Windows has stopped this device because it has reported problems (code 43)
Solution 1: Fix Error Code 43 by removing all USB devices and Restart the PC
Begin by removing all USB devices from your computer’s ports. Shut down your PC completely and wait for 5-10 minutes to allow your computer to power down. Restart your PC and reconnect your USB device.
Solution 2: Fix Error code 43 by Connecting the Device to a Different Computer
Try connecting your USB device to a different computer with a different operating system (e.g., if you use Windows, try a Mac). If the device functions correctly on the other computer, the problem may lie with your original PC’s USB ports or drivers.
Solution 3: Fix the Error by Disabling/Re-Enabling the Device
1. Press the Windows key + X. Select “Device Manager”.
2. Expand Disk drives option. Right-click on the device and click “Disable device“.

Click “Yes” to confirm.

3. Again, right-click on the device and select “Enable device“.
Solution 4: Re-install the Device to Fix the Error Code 43
1. Open Device Manager by pressing the Windows key + X.
2. Right-click on the device and select “Uninstall device“.
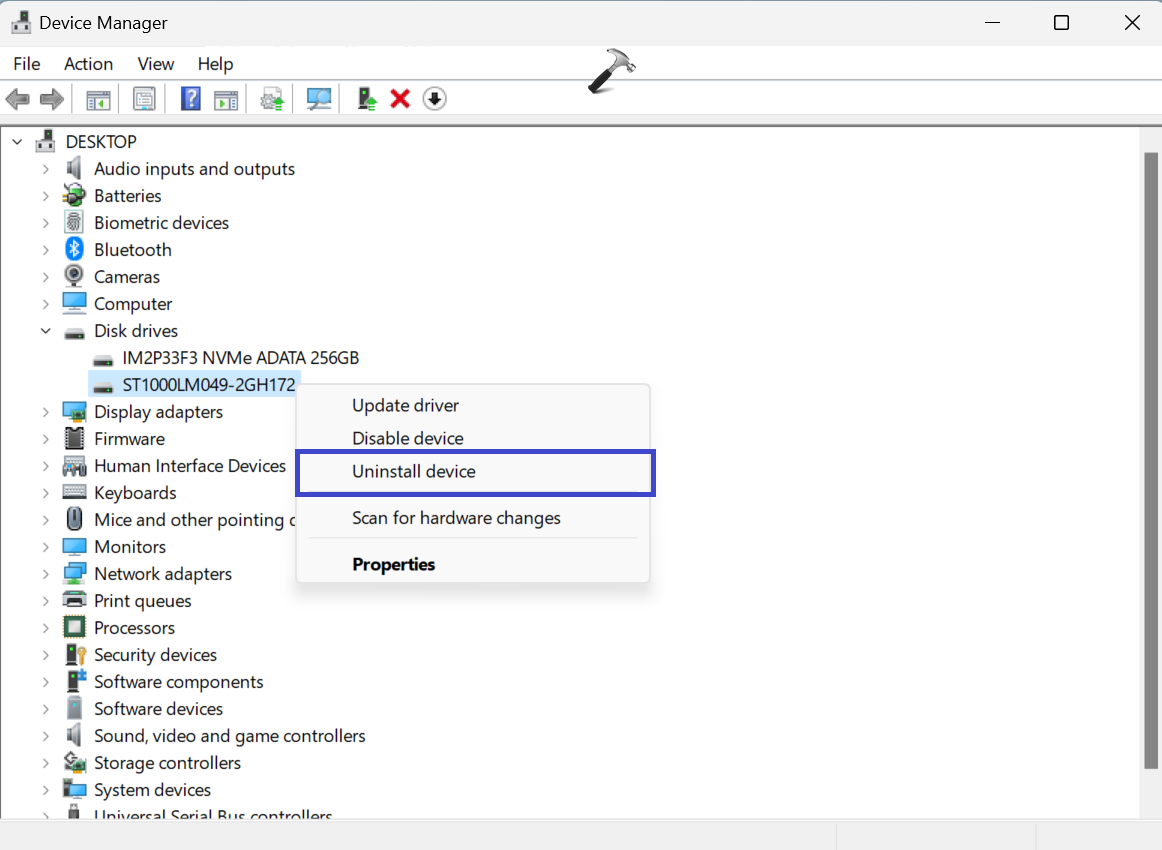
3. A dialog box will appear. Click “Uninstall” to confirm.

4. Next, click the “Scan for hardware changes” option. This will scan your computer and reinstall the device on your system.
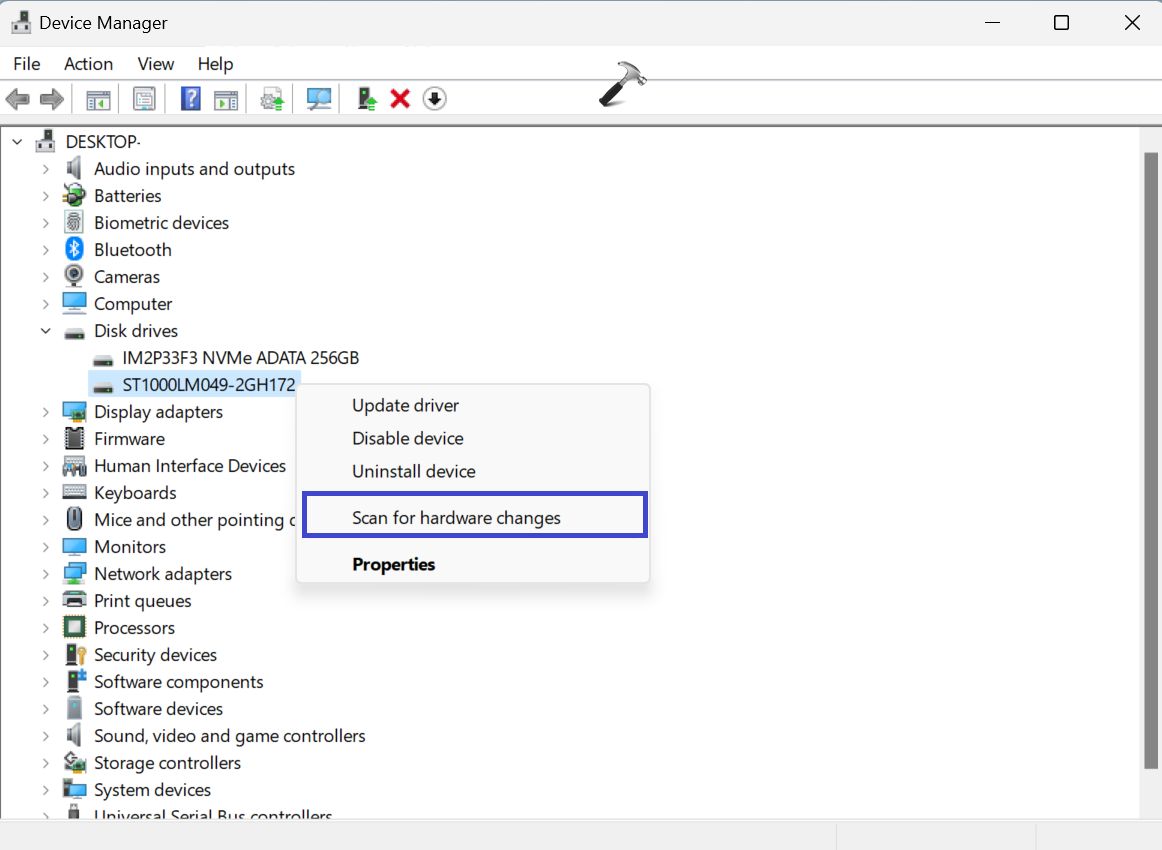
5. To check whether the device is working properly. Right-click on the device and select “Properties“.
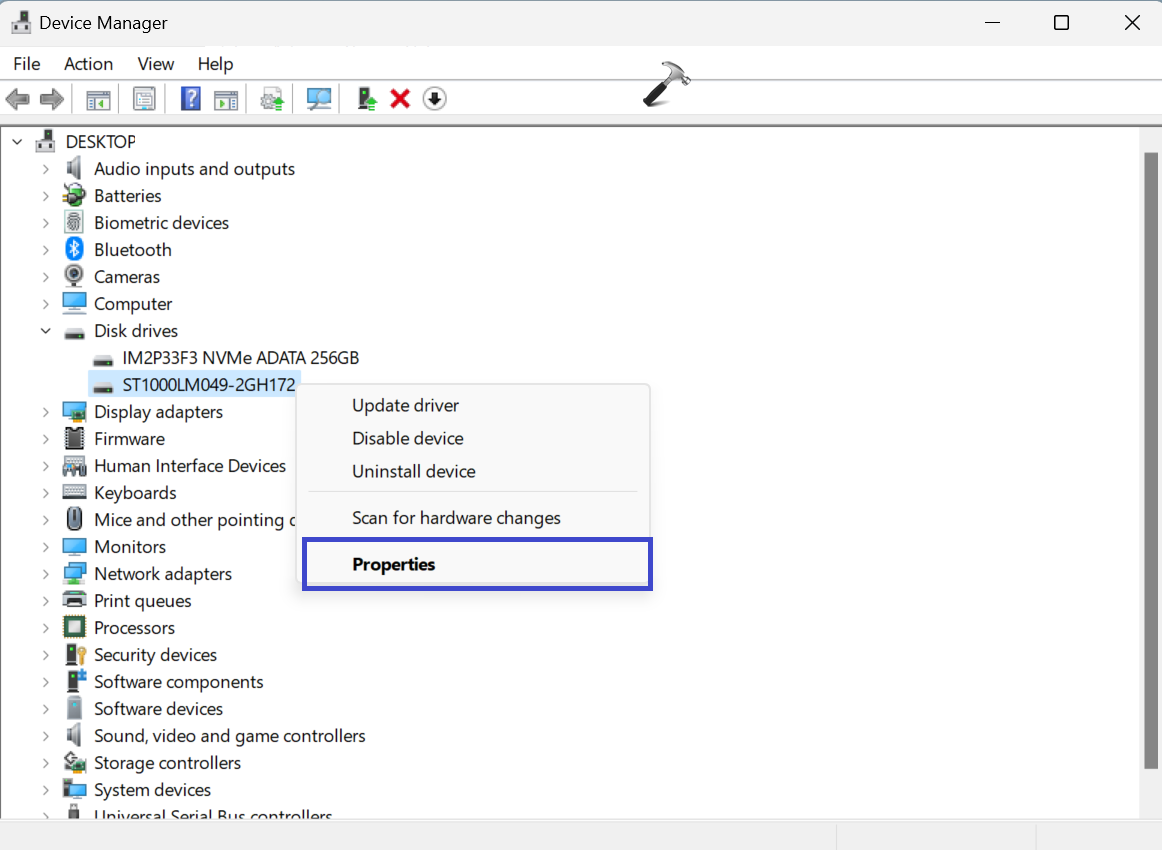
Under the Device status section, you will see the message “This device is working properly“.

6. Restart the PC. Your system will automatically install the device.
Solution 5: Update the Driver to Fix Error Code 43
1. Open the Device Manager. Right-click on the device and select “Update driver“.

2. A dialog box will appear. Select the “Search automatically for drivers” option.

Solution 6: Fix Error Code 43 by Adjusting the Power Management
1. Open the Control Panel and select “Power Options”

2. Click on the “Change plan settings” option.
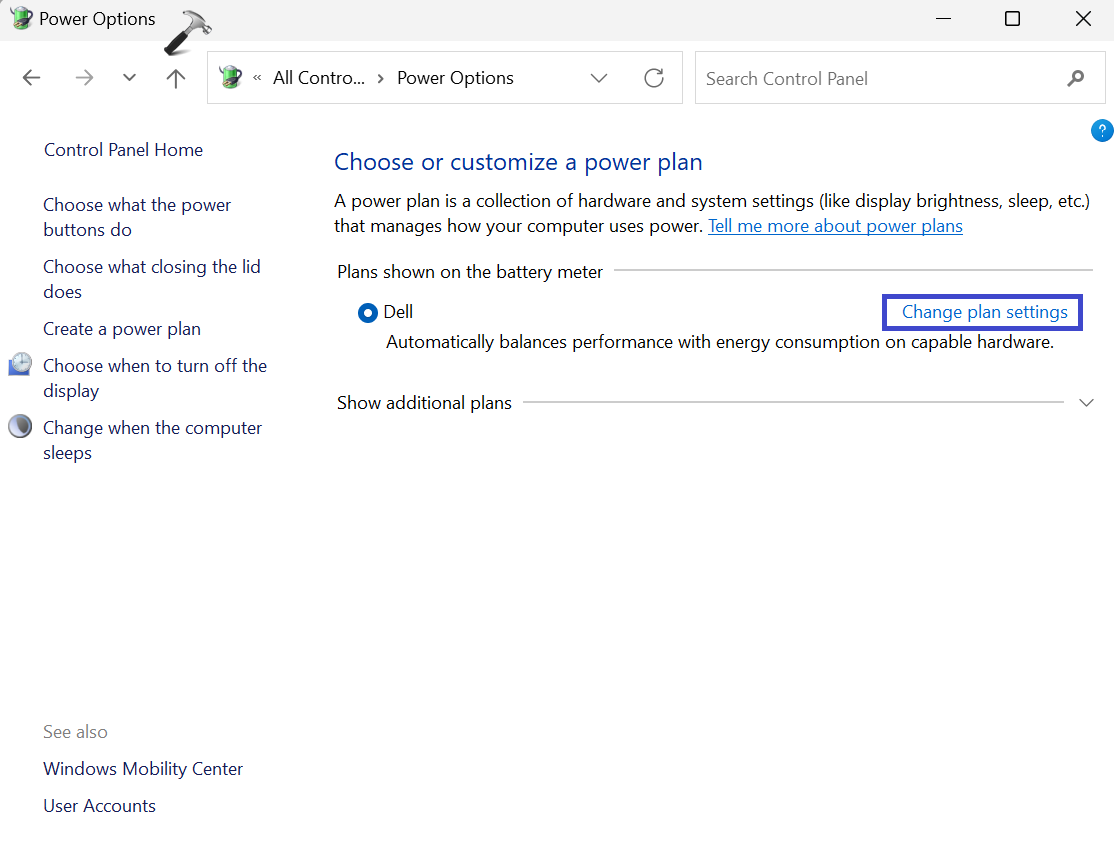
2. Now, click the “Change advanced power settings” option.
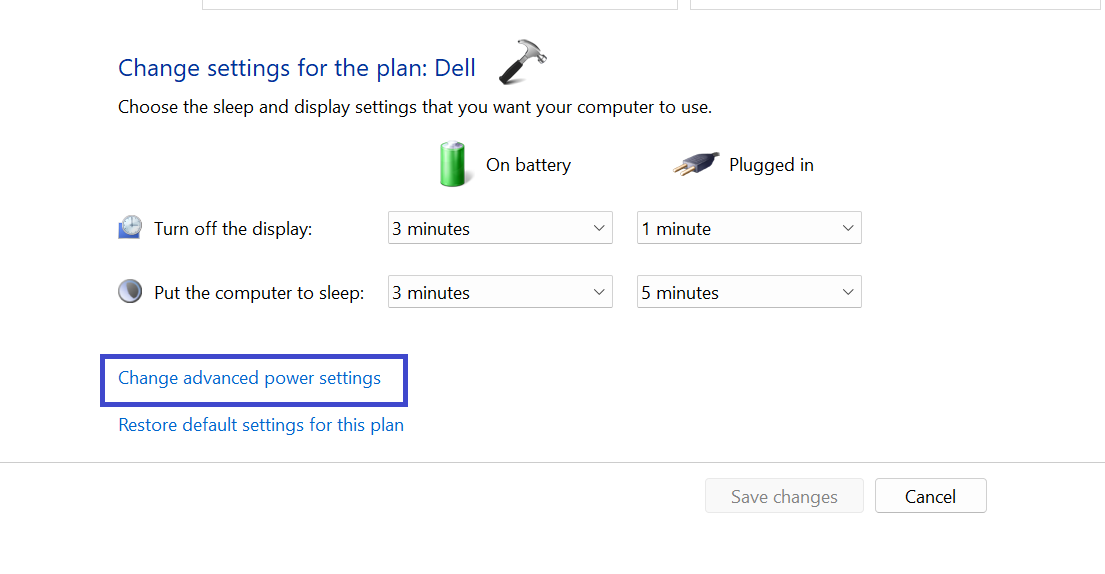
3. A Power Options prompt box will appear. Expand the USB settings option.
After that, expand the USB selective suspend settings option. Select “Disable” for On battery and Plugged in.
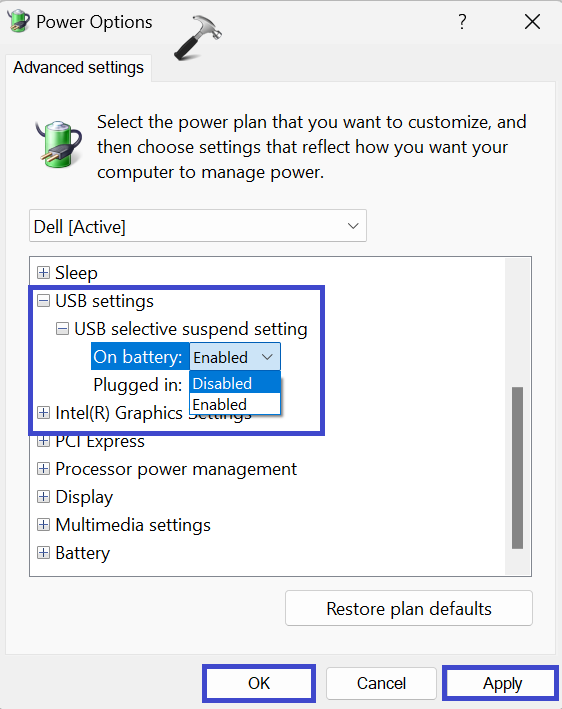
4. Click OK followed by Apply.
Solution 7: Use System Restore to fix Error Code 43
1. Press the Windows Key + R. Type “rstrui.exe” and click OK.
2. A System restore window will appear. Click Next.

3. Choose a restore point and click Next.

4. Review the details and click “Finish” to proceed with the System Restore process.

Your computer will restart and perform the System Restore. This might take some time depending on the amount of data being restored.
Solution 8: Update Windows to Fix Error Code 43
1. Navigate to Settings => Windows Update.
2. Click on “Check for update“.

The system will check for the update. Click on Install to update windows.
Solution 9: Fix Error code 43 by Updating the BIOS
1. Restart your computer and press the key to enter BIOS setup during boot (often Delete, F2, or F10.
2. Navigate the BIOS menus to find the BIOS update option (naming “Flash BIOS”, “BIOS Update”, or “Firmware Update”).
3. Select the downloaded BIOS update file you extracted earlier.
4. Confirm the update process and warnings (keeping your computer powered on).
The update will take several minutes. The screen might show a progress bar. Do not interrupt the process!
Frequently Asked Questions
Question 1: What are some solutions for resolving USB Error Code 43?
There are three quick fixes to try:
- Reconnect the device or switch to another USB port.
- Replace the connection cable if it’s damaged.
- Restart your PC, then reconnect the troubled device to check if the error persists.
Question 2: How do I fix Windows that has stopped this device Code 43?
Usually, reinstalling the driver can help fix the USB error code 43. This error often happens because of a problem with the driver or the hardware.
Question 3: What steps can I take to address the “Windows has stopped this device because it has reported problems” code 43 Bluetooth error?
Utilize the Bluetooth Troubleshooter to address the Code 43 error:
- Navigate to “Settings => System => Troubleshoot“
- Click the “Other Troubleshooter“.
- Click on “Run” next to Bluetooth.
That’s It!
![KapilArya.com is a Windows troubleshooting & how to tutorials blog from Kapil Arya [Microsoft MVP (Windows IT Pro)]. KapilArya.com](https://images.kapilarya.com/Logo1.svg)











Leave a Reply