There are instances when you may need to fix an error message stating, “Windows could not start the Windows Update service on Local Computer.” This error indicates a problem with the Windows 11 Update component, preventing it from functioning correctly. Fortunately, there are steps you can take to resolve this issue. In this guide, we will explore how to reset the Windows Update component, allowing you to fix the error and resume regular Windows updates. By following these instructions, you can ensure your system remains secure and up to date with the latest software enhancements and bug fixes.
Page Contents
Fix: Windows could not start the Windows Update service on Local Computer in Windows 11/10
Fix 1: Reset Windows Update component
If you’re encountering the error message “Windows could not start the Windows Update service on Local Computer,” it indicates an issue with the Windows Update component. To resolve this problem, you can try resetting the Windows Update component manually.
Fix 2: Check service dependencies
Search Services in search bar and click on Services to open Services window.

Next, double click on DCOM Server Process Launcher. Then set Startup type to Automatic and Service status to Running.

Next, double click on Remote Procedure Call. Then, set Startup type to Automatic and Service status to Running.

Next, double click on RPC Endpoint Mapper. Then set Startup type to Automatic and Service status to Running.

Fix 3: Remove a value from Registry
Open Registry Editor and navigate to this path:
HKEY_LOCAL_MACHINE\SOFTWARE\Microsoft\WindowsSelfHost\Applicability
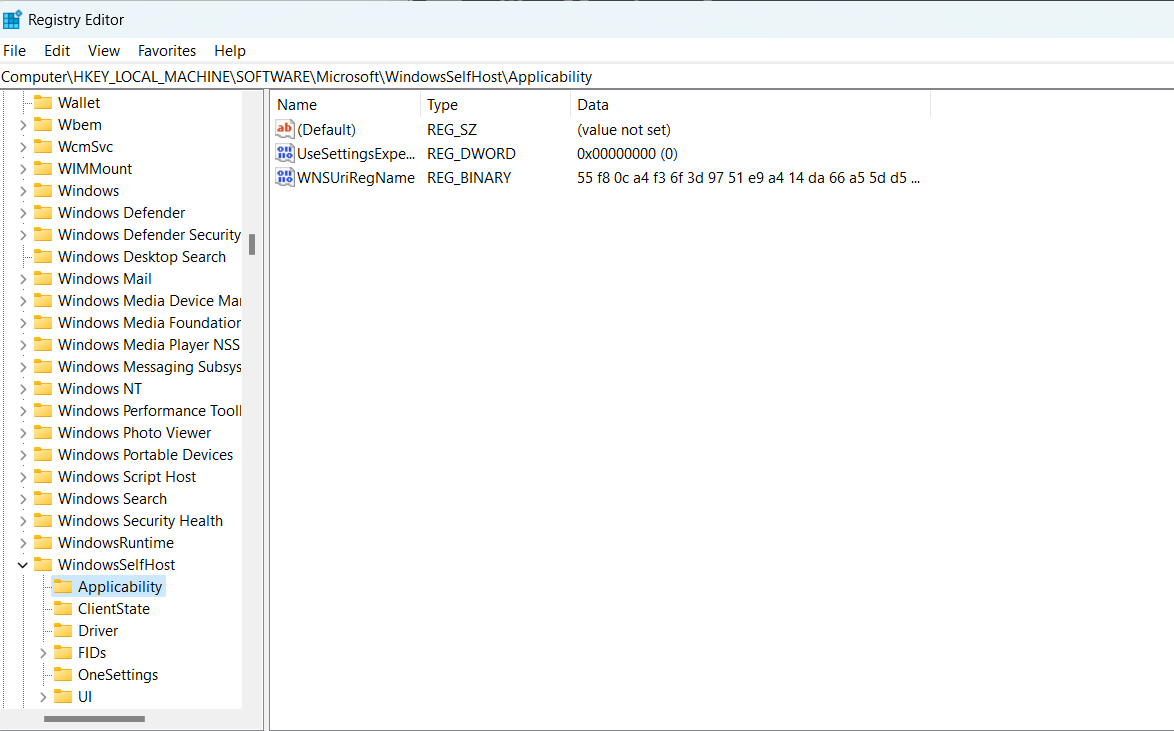
If you see a value called ThresholdOptedIn on right section, delete it.
Fix 4: Start Background Intelligent Transfer & Cryptographic Services
Open Services.
Then double click on Background Intelligent Transfer. Set Startup type to Automatic and click on Start in Service status to start Running.
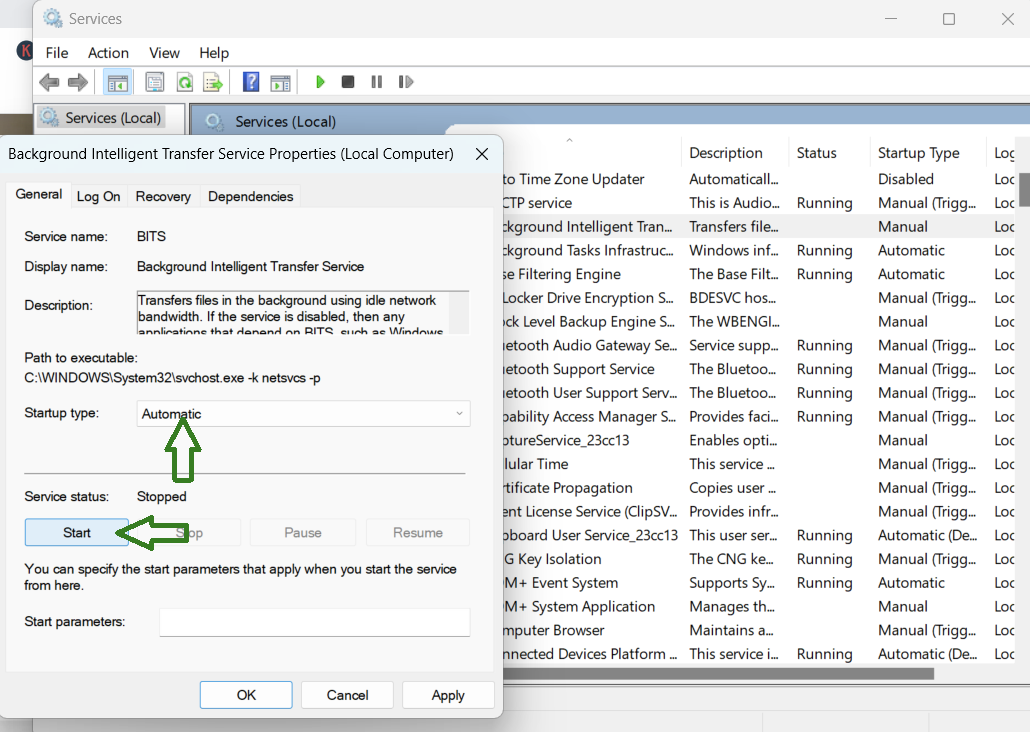
Then double click on Cryptographic Services. Set Startup type to Automatic and click on Start in Service status to start Running.
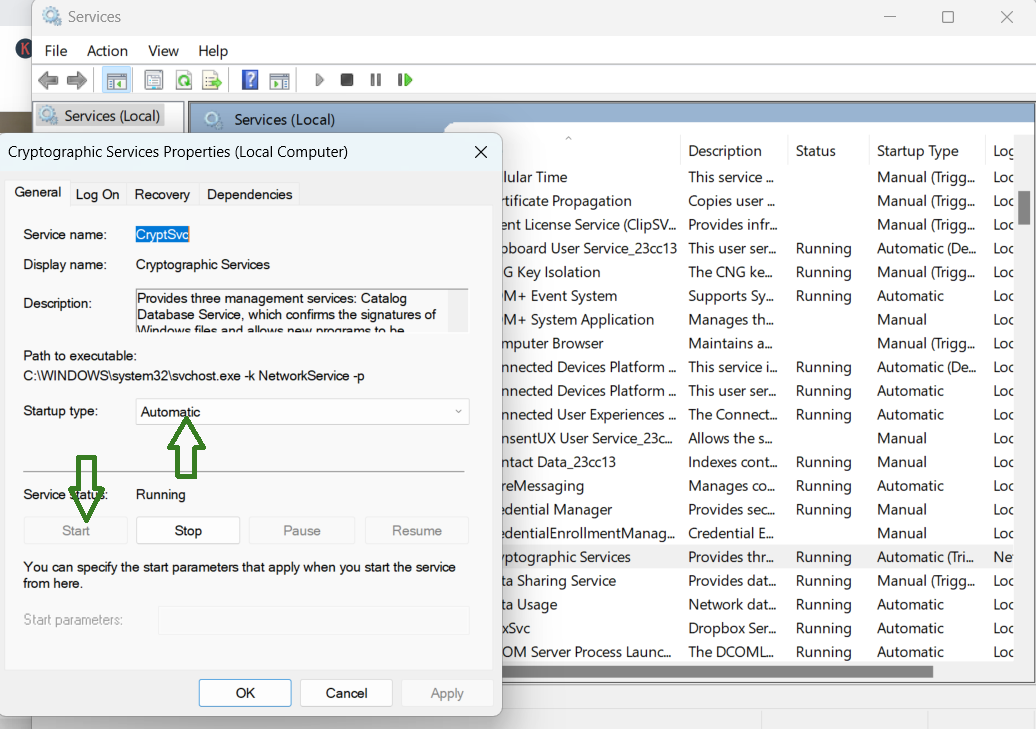
Fix 5: Run Windows Update Troubleshooter if Windows could not start the Windows Update service on Local Computer
Open Settings by pressing keys Win + I.
Then click on System > Troubleshoot.
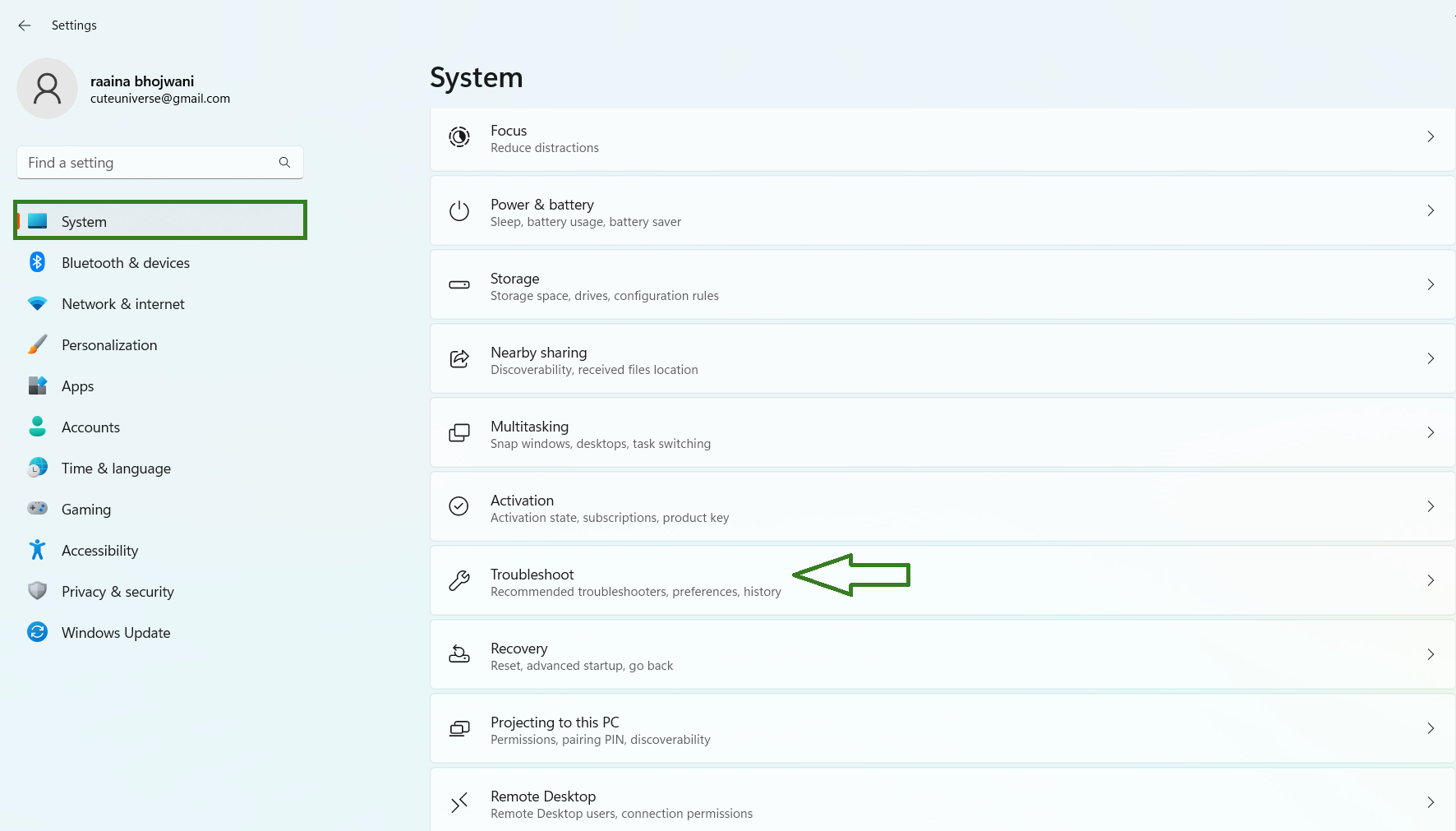
Next click on Run the troubleshooter and follow the on screen instructions.
Hope this helps!
![KapilArya.com is a Windows troubleshooting & how to tutorials blog from Kapil Arya [Microsoft MVP (Windows IT Pro)]. KapilArya.com](https://images.kapilarya.com/Logo1.svg)











Leave a Reply