If you’re going to make clean install of Windows and you’re unable to proceed to due to some error, you may want help. Today, in this article, we’re going to talk about a well known issue that might occur while installing Windows.
During the clean installation, we got following error which prevented the installation:
Page Contents
Windows could not prepare the computer to boot into the next phase of installation. To install Windows, restart the installation.
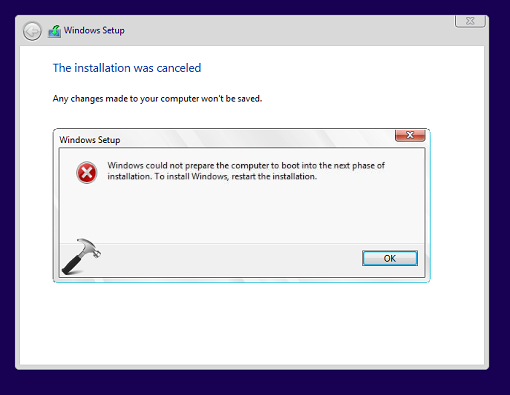
After getting this message, our next move was to restart the installation. However, even after 3 attempts, we found no change in the situation. The error keeps appearing in a loop, ultimately leading to failure of clean install. If you’re also facing this issue while installing Windows 10/8/7, try out suggestions mentioned below, see if they helps.
FIX: Windows Could Not Prepare The Computer To Boot Into The Next Phase Of Installation While Installing Windows 10/8.1/8/7
FIX 1 – General Suggestions
1. Make sure your system is not connected to any other external devices while installation.
2. Check your hard disk for errors (refer FIX 1 here), just in case.
3. If you’re getting this error while upgrading, repair the boot records first and then retry with the upgrade.
4. For upgrade users, you must temporarily disable your security software and see if this helps.
FIX 2 – Using Advanced Recovery Command Prompt
1. Boot from the installation media, let the setup wizard start, click Repair your computer link.
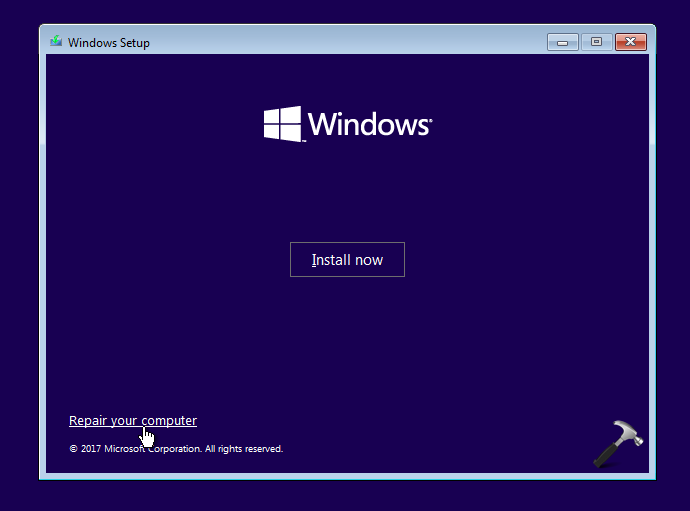
Then select Troubleshoot > and choose Command Prompt on Advanced options screen.
2. In the Command Prompt window, type these commands (mentioned in bold) one by one and press Enter key after each:
diskpart Opens Disk Management in command interface
list disk Lists all available disks on system
select disk # Select the system disk you're using
list partition List partitions on selected disk
select partition # Replace # with partition to which you want to install
active Marks selected partition as active
format fs=ntfs Formats selected partition. Use format fs=fat32 for UEFI systems
assign Assigns a drive letter to partition
exit Exists DiskPart
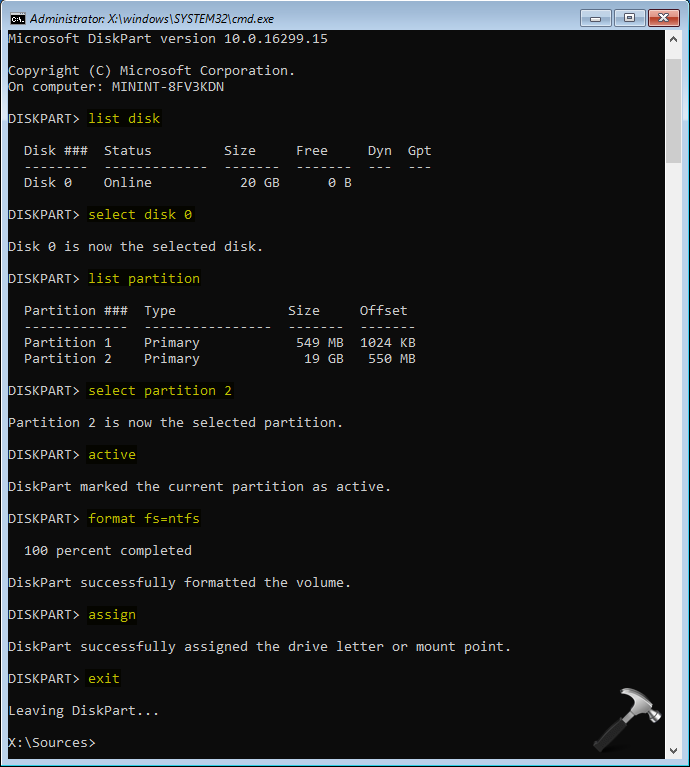
3. Close Command Prompt and restart the installation, this time you should be able to install Windows without any error.
Hope this helps!
![KapilArya.com is a Windows troubleshooting & how to tutorials blog from Kapil Arya [Microsoft MVP (Windows IT Pro)]. KapilArya.com](https://images.kapilarya.com/Logo1.svg)







![[Latest Windows 10 Update] What’s new in KB5055612? [Latest Windows 10 Update] What’s new in KB5055612?](https://www.kapilarya.com/assets/Windows10-Update.png)




23 Comments
Add your comment
Good One, Disk clean helped me to resolve the issue.
^^ Glad we could help 😎
thx sir, FIX 2 work easly:)
^^ Happy to help 😊
Fix 2 worked perfect for me. Past the install now and still working great! THANK YOU!!!
^^ Glad to help DJ 😎
Sir I see this when I type format fs=NTFS…
Virtual disk service error :
Format is not allowed on the current boot, system, pagefile, crashdumb or hibernation volume
What should I do I can’t Install any type of operating system in this even XP …
Help me please
Hello! do this work in bot =h gpt and mbr drives? because when I typed the ‘active’ command, it says my disk is not a fixed mbr disk…
Hello! do this work in both gpt and mbr disks? because when I typed the ‘active’ command, it says my disk is not a fixed mbr disk… I’m really sorry for the typos…
hello, i have the same problem.´disk is not a fixed mbr disk… .
i cleaned the system partition and there is no more partition on my hdd, and im going to install the windows again, i hope this work.
^^ It should work, try it. Good luck!
Im tired of windows 10 sh@@@@@ only bugs. Cant install nothing cant use old devices tope al people stop using this OS
How do I restart the installation after leaving the command prompt ? I’m redirected to the choice between shut down and troubleshoot…
Thnks, fix2 worked, i had no clue ehwts going on, rhis saved my day thnx
^^ Glad to help Jigar 😎
have tried this to no end. Still does not work.
Tysm sir…🤝…Fix2 works
^^ Cool :)
WAHAAW Fix 2 Works like a charm for installing windows 11 also, Thank You!
^^ Glad it helped 🙂
Thanks man … u r brilliant
Thanks problem solved solute to the fixer
^^ Glad to help!