Earlier, we have discussed various networking issues and you can find the listed here. Now this article talks about yet another common network problem which you may face on your Windows 10/8/7.
In this case, Windows is unable to get online and running Network Adapter troubleshooter or Windows Network Diagnostics finds this issue:
Page Contents
Windows could not find a driver for your network adapter (Detected)
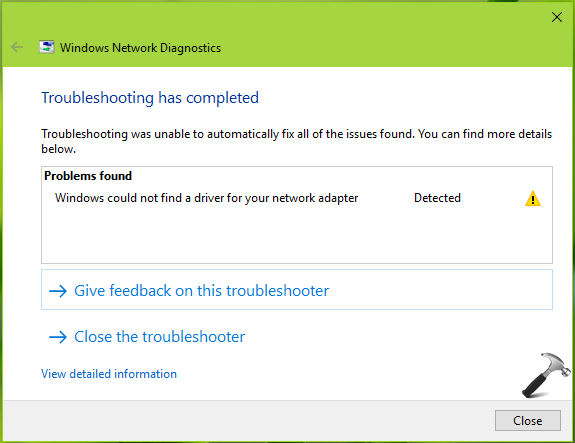
We faced this problem on Windows 10 Pro running machine, which has all the latest Windows Updates installed. As you can see in the above mentioned screenshot, the problem is detected but troubleshooter was unable to fix it. Hence you need to fix it on your end, but how? Well, here are some fixes that you can try to get this issue resolved.
FIX: Windows Could Not Find A Driver For Your Network Adapter In Windows 10/8/7
FIX 1 – Let OS Detect The Network Adapter
1. Press  + R and type devmgmt.msc in the Run, hit Enter key to open Device Manager snap-in.
+ R and type devmgmt.msc in the Run, hit Enter key to open Device Manager snap-in.
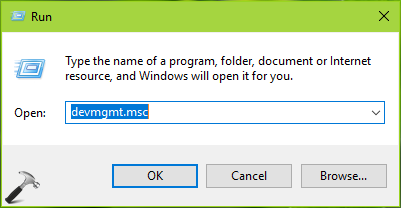
2. In the Device Manager window, expand Network adapters and right click network adapter your system currently using. Select Uninstall device.
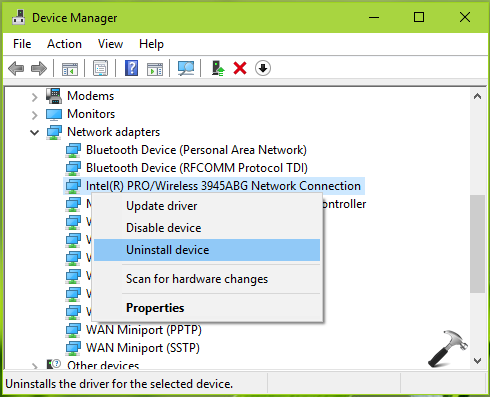
3. In the confirmation prompt, select Uninstall.

4. Then again in Device Manager window, click Action > Scan for hardware changes and see if this fixes the issue for you.
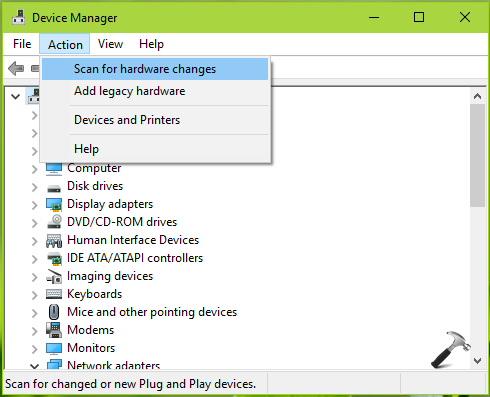
If the issue is still present, check FIX 2.
FIX 2 – Manually Reinstall Your Network Adapter/Driver
1. Press  + R and type devmgmt.msc in the Run, hit Enter key to open Device Manager snap-in.
+ R and type devmgmt.msc in the Run, hit Enter key to open Device Manager snap-in.
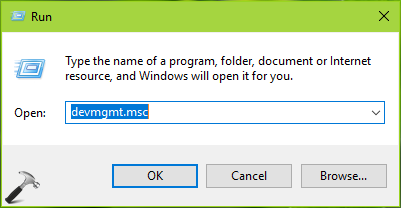
2. In the Device Manager window, expand Network Adapters and right click network adapter your system currently using. Select Update driver.
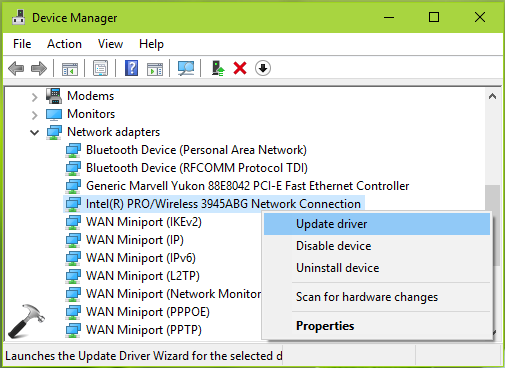
3. Next, click Browse my computer for driver software.
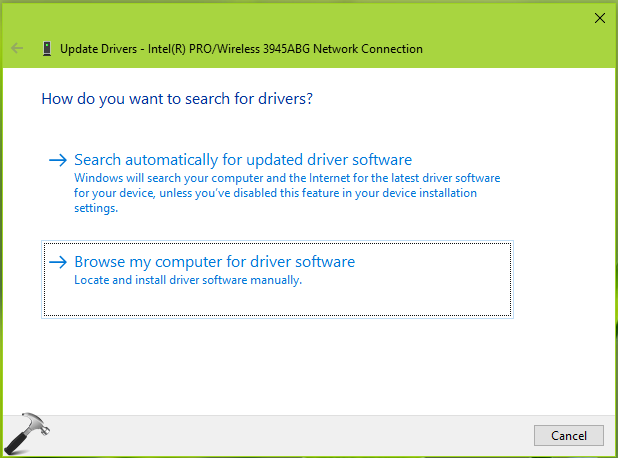
4. Moving on, click Let me pick from a list of device drivers on my computer in below shown window.
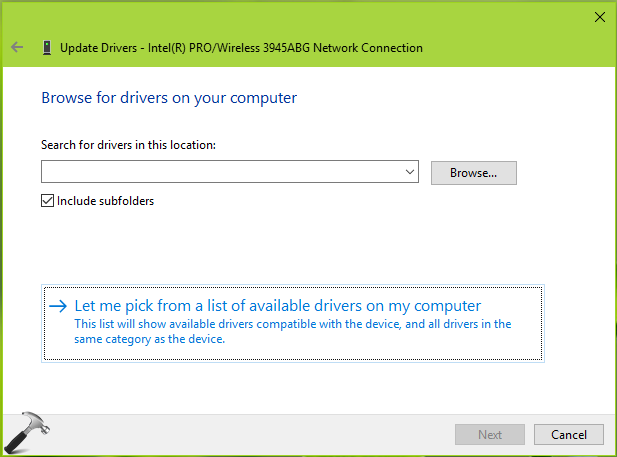
5. On next screen, check Show compatible hardware option. Try installing the drivers available. Better if you can install alternative driver (if present), rather than installing previously installed driver. Click Next.
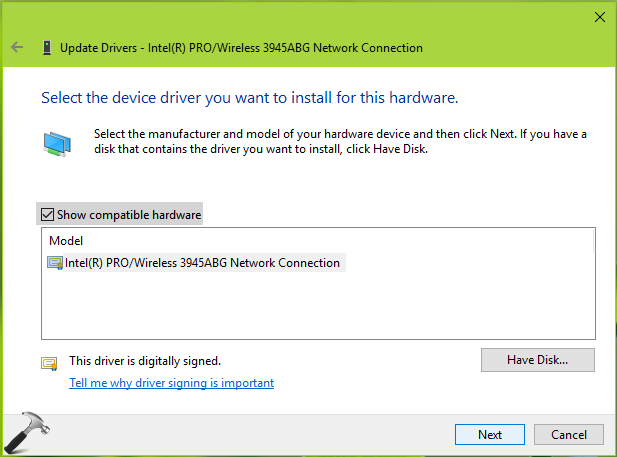
6. Finally, the manual installation of the driver is done.
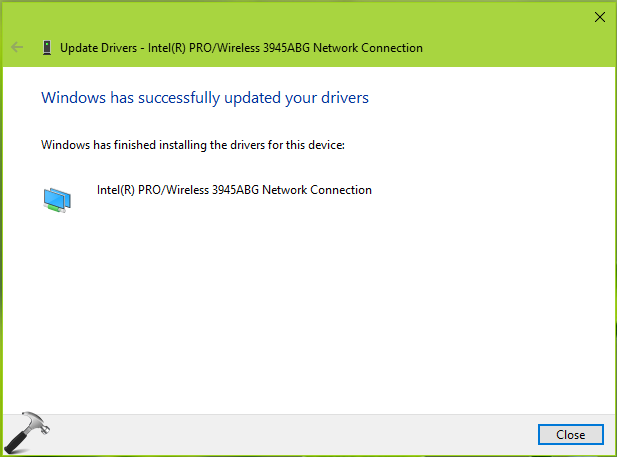
You can now check the status of issue and this time it should be fixed, else you may need to reboot the machine to let the issue gone forever.
Checkout following video to illustrate FIX 1:
Hope this helps!
![KapilArya.com is a Windows troubleshooting & how to tutorials blog from Kapil Arya [Microsoft MVP (Windows IT Pro)]. KapilArya.com](https://images.kapilarya.com/Logo1.svg)







![[Latest Windows 10 Update] What’s new in KB5055612? [Latest Windows 10 Update] What’s new in KB5055612?](https://www.kapilarya.com/assets/Windows10-Update.png)




Leave a Reply