Generally, there are two schemes under which we install Windows on our systems. These are – BIOS Boot Mode and UEFI Boot Mode. Most of the systems having Windows 8 or later came pre-installed have Unified Extensible Firmware Interface (UEFI) boot mode. While the systems we’re using since older days of Windows XP have Basic Input Output System (BIOS) boot mode. Because of two boot modes, there are two type of partitions. For BIOS, we’ve Master Boot Record (MBR) partition table and on UEFI, we’ve GUID Partition Table (GPT) partition style.
Recommended: How to fix corrupted Master Boot Record in Windows 10
So it is obvious that if partition style of one scheme/boot mode comes in the way of another scheme, installation of Windows is blocked. In that case, you may came around either of following two warnings:
a. If you’re installing Windows on UEFI system, and MBR partition table comes in your pathway, this is the message you’ll receive:
Page Contents
Windows cannot be installed to this disk. The selected disk has an MBR partition table. On EFI systems, Windows can only be installed to GPT disks.
This case can be resolved by converting the disk to GPT style.
b. If you’re installing Windows on BIOS system, and GPT partition table comes in your pathway, this warning will prevent you from going ahead:
Windows cannot be installed to this disk. The selected disk is of the GPT partition style.
Here, you’ve to convert the disk to MBR partition table.
In this article, we’ll tell you the process to suppress the error mentioned above by manually wiping the drive and convert it to match MBR or GPT style.
FIX : Windows Cannot Be Installed To This Disk. The Selected Disk Has An MBR Partition Table. On EFI Systems, Windows Can Only Be Installed To GPT Disks.
1. Boot into System Recovery Options. Hit the Command prompt entry at following screen:
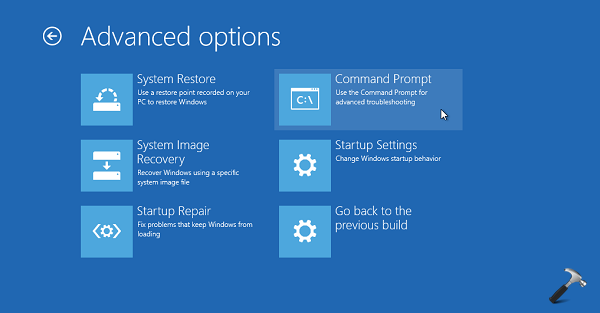
2. Last step will result in opening of Command Prompt at boot.
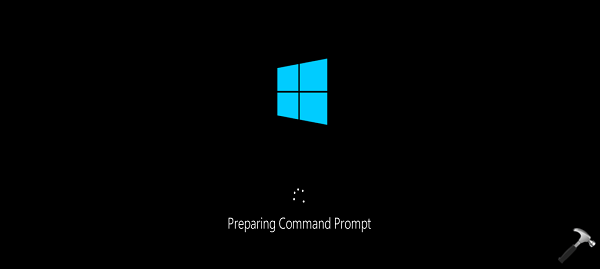
3. Next, select your admin account and enter its password to continue.
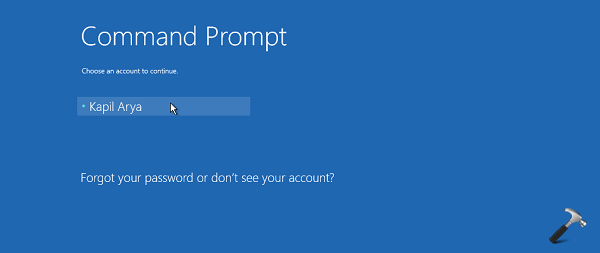
4. Moving on, type following commands (in bold) one-by-one in the Command Prompt window and press Enter key after each:
diskpart
list disk
select disk number Replace number with exact disk number in your case.
clean
convert gpt (for error mentioned in point a) or convert mbr (for error mentioned in point b)
exit

Finally, close the Command Prompt window and reboot with Windows installation media. So now you would not receive any warning and installation can be initiated – as expected.
Hope this helps!
![KapilArya.com is a Windows troubleshooting & how to tutorials blog from Kapil Arya [Microsoft MVP (Windows IT Pro)]. KapilArya.com](https://images.kapilarya.com/Logo1.svg)










14 Comments
Add your comment
you have saved my life……..
thank you……….:)
^^ Glad we could help :)
but converting an exsisting windows SSD from MBR to GPT will result in losing all the data on the SSD – Correct?
^^ Yup, the data will be lost after conversion.
Welp, wish I read the comments before haphazardly following the guide. ;)
No biggie, my user folders were split between a different disk and the cloud anyway, should be back up and running in less time than it would take me to fix whatever things were wrong with Windows after so many previous manual fixes.
Thanks!
^^ Happy to help!
Hi Kapil This is Eng Hashem from Saudi Arabia your guide Really rescue me Many many thanks and keep up Dear
^^ Glad to help Mohamed!
Hi,
Does the “clean” command delete windows as well on the disk? I need to convert my main disk to GPT to install the 20H2 update.
Hi, my query is if I write the Command: clean in Command Prmpt prior to writing the command: convert gpt, will all the contents of my chose Disk be wiped out and upon conversion to GPT I’ll need to reinstal all the previous contents once again?
^^ You can use MBR2GPT for conversion without any data loss: https://www.kapilarya.com/convert-a-disk-from-mbr-to-gpt-in-windows-10-without-losing-data.
Please make a particular video on this topic, brother!
^^ Will try.