Is the error message “Windows cannot be installed to this disk” on Windows 11 equally bothersome for you as well? It appears when the user is trying to install or upgrade Windows 11 in the system. This can pop up due to some disk partitioning techniques, hardware settings, and even disk issues. In this complete guide, you will learn about this error, understand why it appears, and learn how to fix it.
Page Contents
Why Does the “Windows Cannot Be Installed to This Disk” Error Occur?
The said error arises from the following factors-
- This can be caused by the fact that windows cannot be installed on dynamic volumes.
- The disk may be partitioned in the wrong style (GPT or MBR) for the system’s firmware mode (UEFI or Legacy).
- A failed disk can cause this error and point to the status that the disk may become unusable soon.
- In really rare cases, a failure of Windows installation can occur when the disk or partition is not formatted as NTFS.
- Windows cannot be installed due to wrong BIOS configurations or due to a lack of hardware support.
Fix Windows cannot be installed to this disk on Windows 11
Fix 1: Resolve GPT Partition Style Errors
1. Reboot your Windows PC and boot on BIOS/UEFI by pressing the hotkey, F2-F12 keys or DEL, ESC. Switch the boot mode to UEFI.
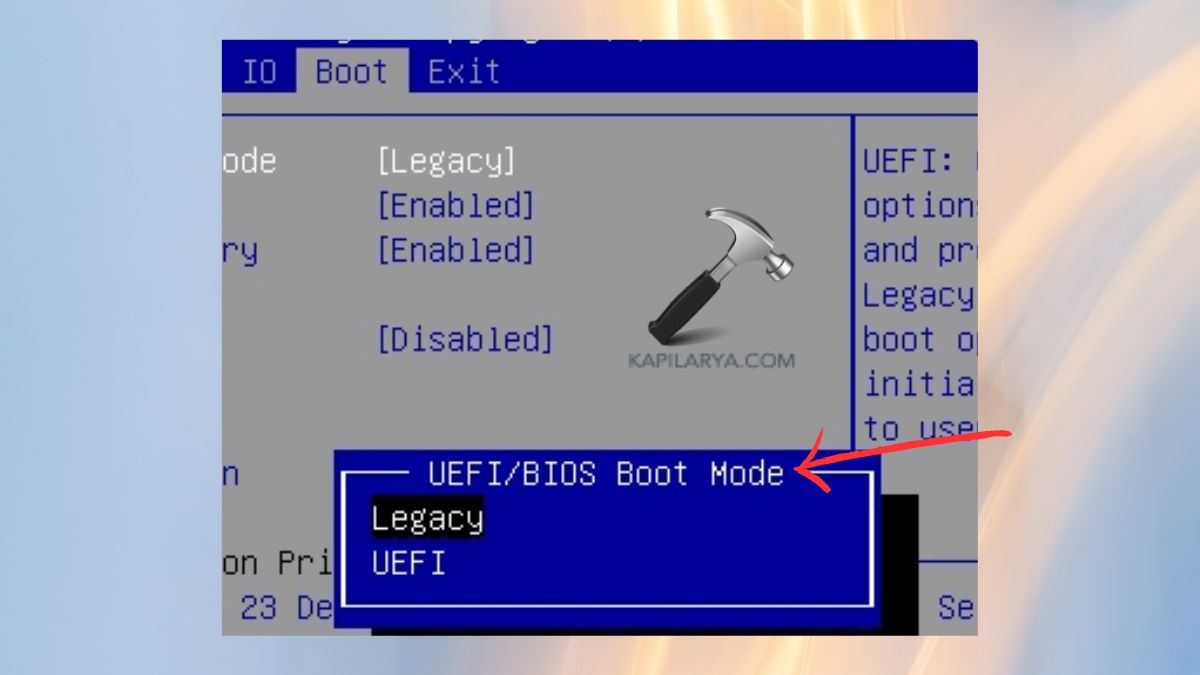
2. Again, turn on your computer and boot into Windows installation media. To open Command Prompt, press shift + F10. Type the following commands in it and press enter after each one of them.
diskpart
list disk
select disk "disk number"
convert mbr
exit
Now, exit and try again the installation process.

Fix 2: Address MBR Partition Table Errors
1. Once more, get into Windows installation media and use Shift + F10 to open Command Prompt application.
2. Type these commands one at a time and press the Enter key after each command.
diskpart
list disk
select disk "disk number"
clean
convert gpt
exit
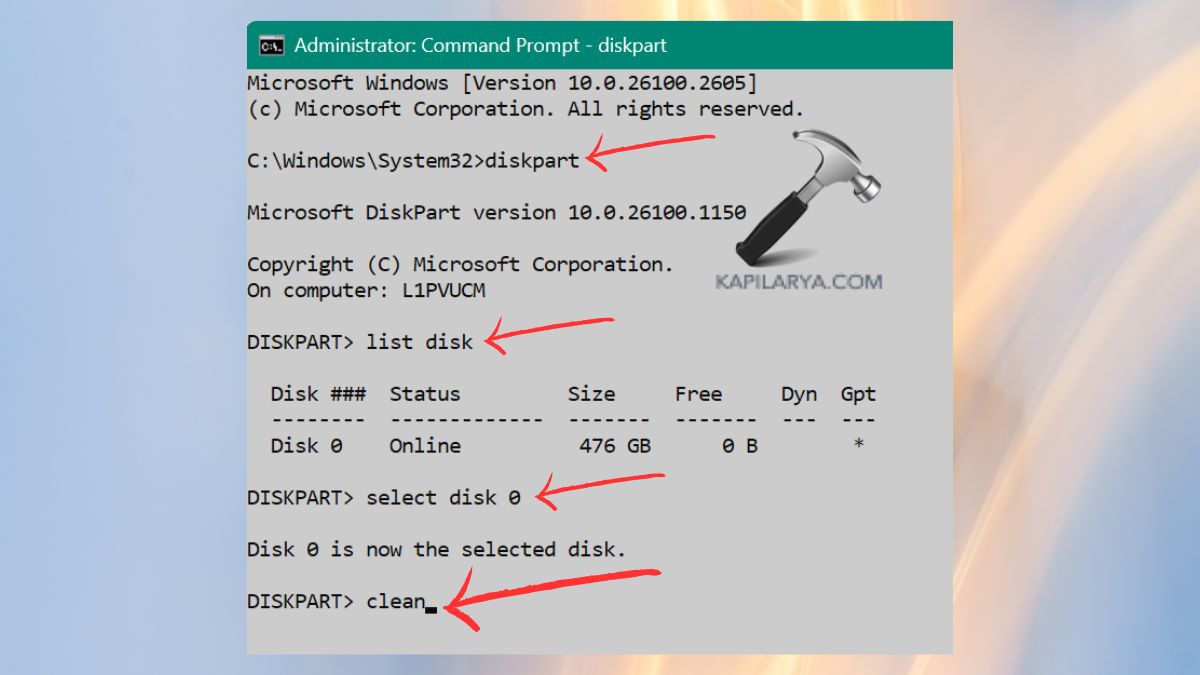
3. Retry the installation. Go to BIOS/UEFI configuration and change boot mode to Legacy.
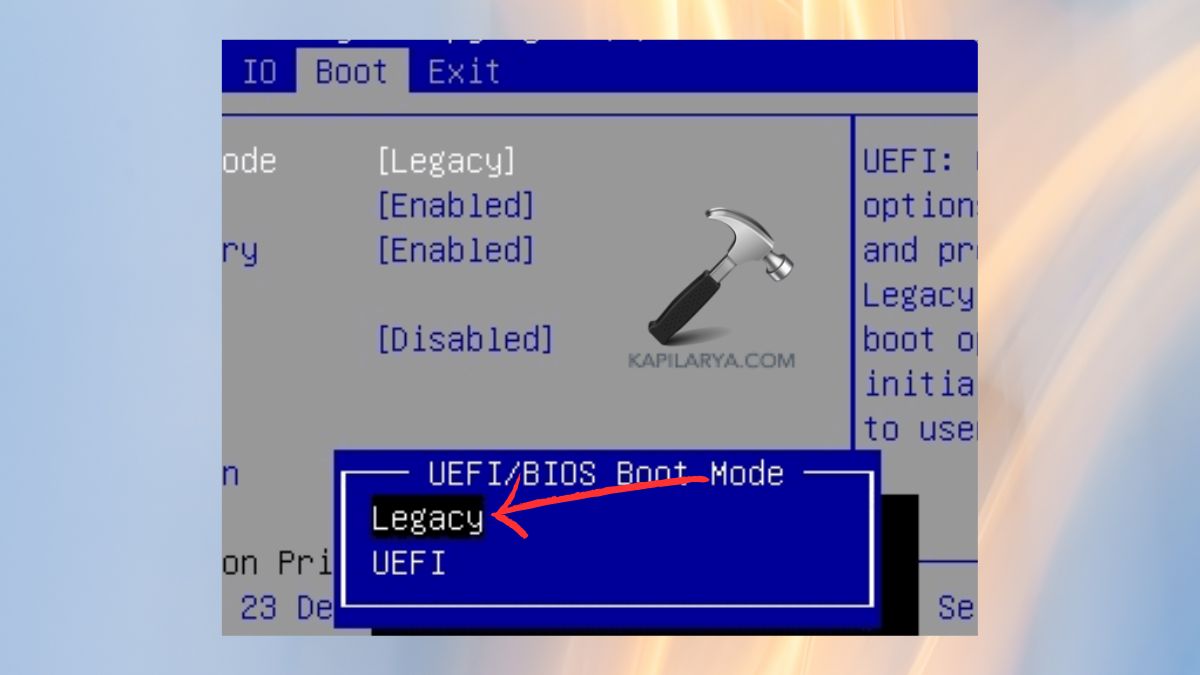
Fix 3: Resolve Dynamic Volume Issues
Here, to change Dynamic Disk to Basic, you have to boot into the installation media and Command Prompt.
1. Write the following commands one at a time, as shown in the image below.
diskpart
list disk
select disk "disk number"
detail disk
select volume "volume number"
delete volume
convert basic
exit


2. To remove and create partitions, navigate through the Windows installation wizard in order to format your hard drive.
Fix 4: Ensure NTFS File System
1. In the installation process, locate the partition in use and click on “Format”.
2. If formatting is not available, open Command Prompt and execute the below-given commands one after the other.
diskpart
list volume
select volume "Volume number"
format fs=ntfs quick
exit

Fix 5: Verify BIOS Settings for Disk Controller
1. First, go to BIOS and locate the storage or SATA Controller option on the BIOS setting. Then, make certain that the disk controller (For instance, AHCI or RAID) is “Enabled”.

2. If not, you should now download the latest BIOS from your motherboard manufacturer’s website and update your BIOS.
Fix 6: Check Disk Health for Failing Drives
If the error says, “The disk may fail soon,” then your disk can be failing. To overcome this, you have to start Disk Diagnostics.
1. Boot once again into Command Prompt from the installation media as done earlier.
2. Type the below command and then hit the Enter key.
chkdsk /f /r “drive letter”:

If diagnostics indicate that the disk has failed, then replace it with a new disk.
Fix 7: Resolve Error 0x80300001 for Windows cannot be installed to this disk
1. Remove all unnecessary data storage peripherals to minimize installation of program conflicts.
2. Turn off your PC and need to go to the BIOS boot settings. To do this, go to the Boot Option and ensure that the target drive is selected as the primary boot drive.
3. Start Windows installation media and go to Command Prompt by pressing the shifted + F10. These commands will cleanse and put the disk into the condition needed.
diskpart
list disk
select disk
clean
create partition primary
format fs=ntfs quick
exit
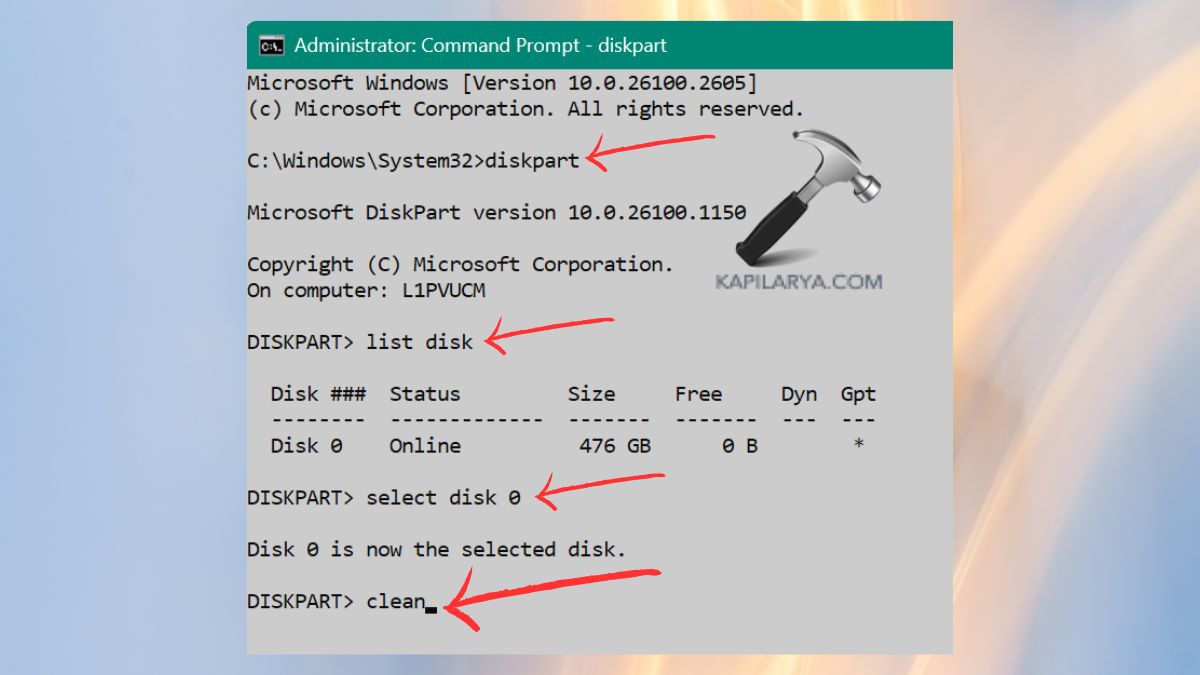
Go back to the Windows setup and try to install the Windows 11 OS on the cleaned disk again.
Fix 8: Address Disk 0 Partition 1 Error
This error “Windows cannot be installed to Disk 0 Partition 1” arises because of the incompatible partitions. You can use of the following steps to fix it-
1. Enter the Windows installation media of your laptop. When installing, choose the Disk 0 Partition 1 partition.
2. To erase the partition, you need to click Delete. Then click on New and format with NTFS for a new partition.
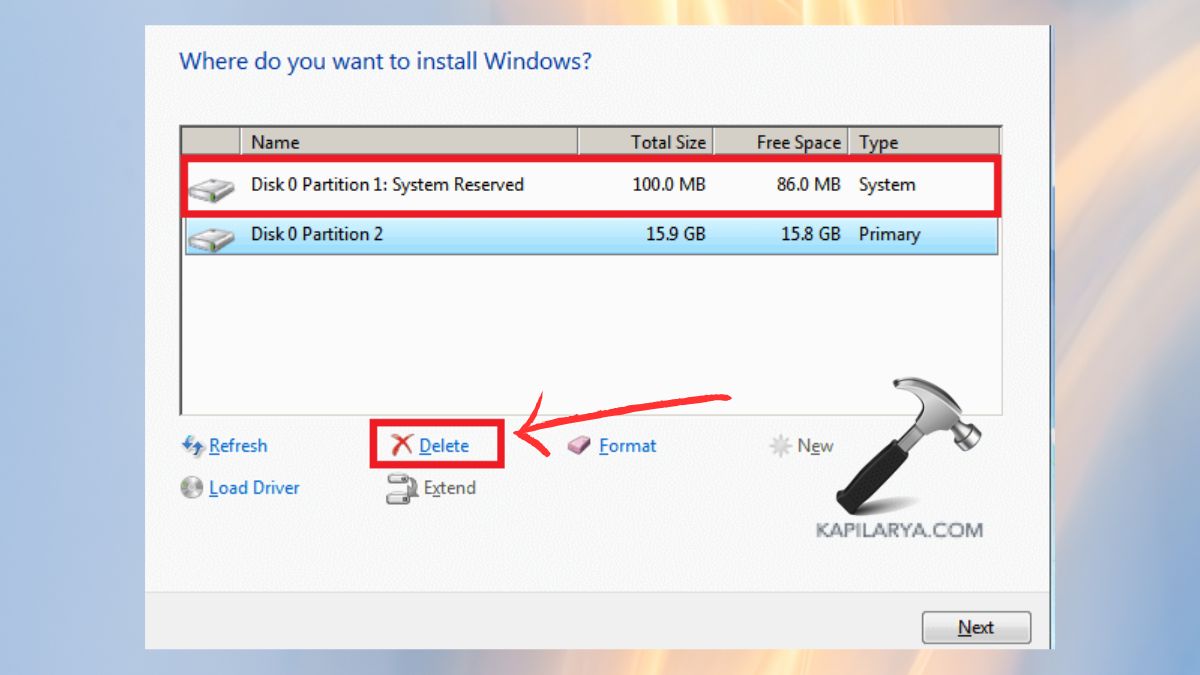
3. Now, make unallocated space as a partition or redistribute the existing partitions in the most efficient use of the available disk space.
#1 Can I install Windows on a dynamic disk?
Unfortunately, it is not possible to install Windows directly on the dynamic disks. It is necessary to change the disk to a basic state before the installation. But if you try doing it, you can surely get the “Windows cannot be installed to this disk” error on Windows 11.
#2 What is the difference between GPT and MBR?
GPT has current looks and supports greater disks and further more divisions. MBR is older and it has constraints in disk size and the number of Partitions it supports.
That’s it!
![KapilArya.com is a Windows troubleshooting & how to tutorials blog from Kapil Arya [Microsoft MVP (Windows IT Pro)]. KapilArya.com](https://images.kapilarya.com/Logo1.svg)












Leave a Reply