In Windows 10, you can backup your stuff using File History. However, if you want to use old Backup and Restore (Windows 7) method, you can also use it in Windows 10. You can proceed for either type of backup from Settings app > Update & Security > Backup. Click here to read the complete guide to create backup.
Recently, we tried creating backup using old Backup and Restore (Windows 7) method. But the backup failed so far with following error:
Page Contents
Windows backup did not complete successfully.
The backup did not complete successfully.
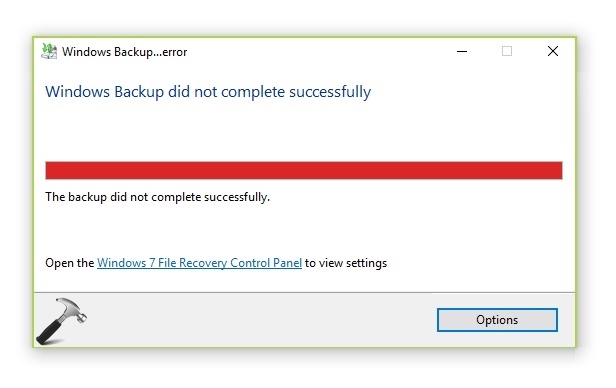
If you’re also facing this problem while creating backup on Windows 10, this fix is for you. Here are some suggestions that can help you to overcome this problem.
FIX: ‘Windows Backup Did Not Complete Successfully’ In Windows 10/8/7
1. We all know Windows allows one backup at a time. So if you’ve previously created any backup, the second backup will surely fail. Hence, delete or rename the older backup and re-try creating new backup and it should work.
2. In newer versions of Windows 10, Microsoft has disabled SMB protocols by default. This might create this issue for you, especially if you’re performing backup on NAS drives. Follow this guide to enable SMB protocols and see if that helps.
3. Open Services snap-in by running services.msc command. Make sure following services has their corresponding Startup type:
- Volume Shadow Copy (VSS) – “Manual”
- Microsoft Software Shadow Copy Provider (SWPRV) – “Manual”
- Remote Procedure Call (RPCSS) – “Automatic”
- COM+ Event System (event system) – “Manual” or “Automatic”
- System Event Notification Service (sens) – “Automatic”
4. Temporarily disable or uninstall third-party antivirus installed on your system, if installed.
5. Temporarily turn off Controlled Folder Access feature in Windows Defender/Security. Check the status of issue then.
6. Perform clean boot. Just run msconfig command, go to Services tab and check Hide all Microsoft services and then hit Disable all button. Reboot and check the status of issue. Do this step-wise, for each programs, one-by-one disable the corresponding services and keep checking, see if the issue resolves.
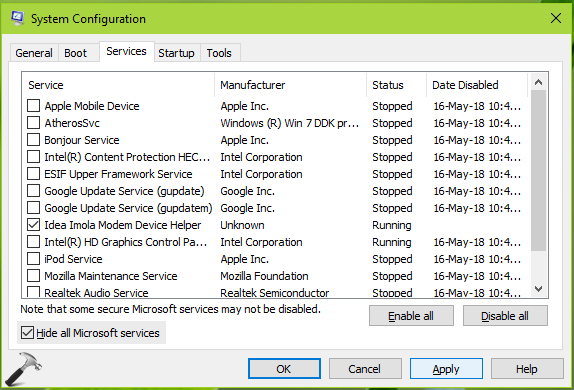
7. If above suggestions fail and you still have the issue, try creating System Image backup instead.
Hope something helps you!
![KapilArya.com is a Windows troubleshooting & how to tutorials blog from Kapil Arya [Microsoft MVP (Windows IT Pro)]. KapilArya.com](https://images.kapilarya.com/Logo1.svg)










Leave a Reply