Windows 11 won’t boot is general problem that prevents from getting your device started. This could be due to any problem such as incorrect boot order, corruption of boot records, incorrect settings etc. All of those problems may lead to single won’t which will not allow you login screen followed by desktop. In this article, we’ll see different solutions to resolve this problem.
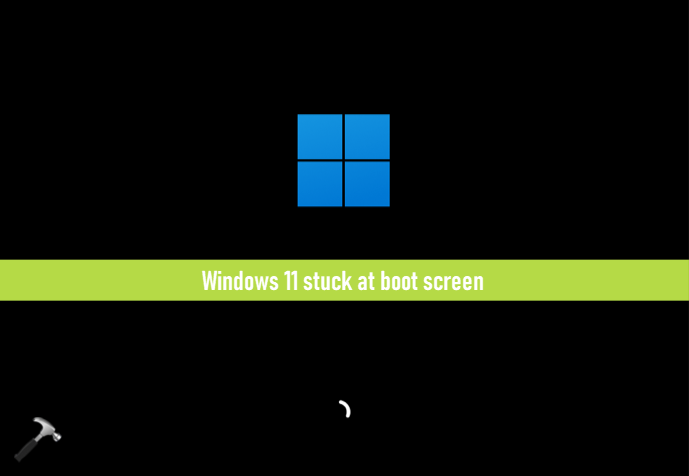
Page Contents
Fix: Windows 11 won’t boot
Fix 1: Check system power
You need to first ensure that your system is getting the power it needs. Whether it is a laptop or PC, when you start it, you usually hear a sound of hard drive or cooling fan rotating. This confirms whether your system is getting power or not. Two cases possible:
- If it is not getting power, you need to check power connections, especially connecting cables in case of PC.
- If it getting power, check the connection cable for the monitor. If you’ve laptop, you can run BIOS diagnostics from device manufacturer (an example shown below for ASUS device) to verify if your system components are running.
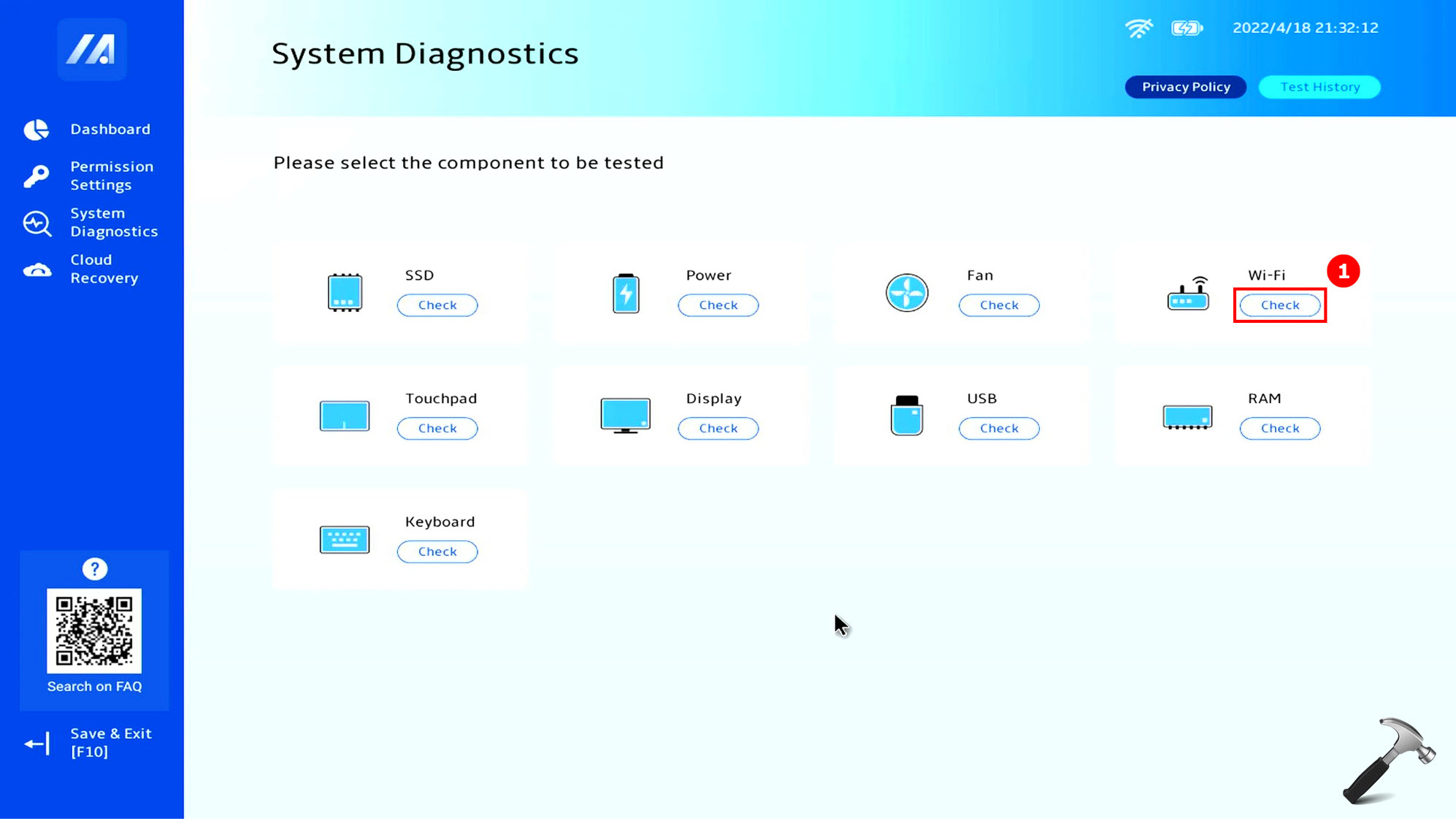
Fix 2: Confirm if Secure boot is on
Windows 11 system requirements mentions Secure boot as minimum requirement. Secure Boot is a security standard developed by members of the PC industry to help make sure that a device boots using only software that is trusted by the Original Equipment Manufacturer (OEM).
In case if your system doesn’t have Secure boot ON, your Windows 11 may not boot. You can refer this article to check if you’ve Secure boot ON.
Additionally, ensure the TPM is enabled in BIOS settings. TPM stands out as another primary requirement for Windows 11.
Fix 3: Perform Startup Repair
If you suspect or observe corruption of boot records, you might have to use built-in Startup Repair feature of Windows 11.
Follow these steps:
- Boot into Advanced recovery options.
- Select Startup Repair option.
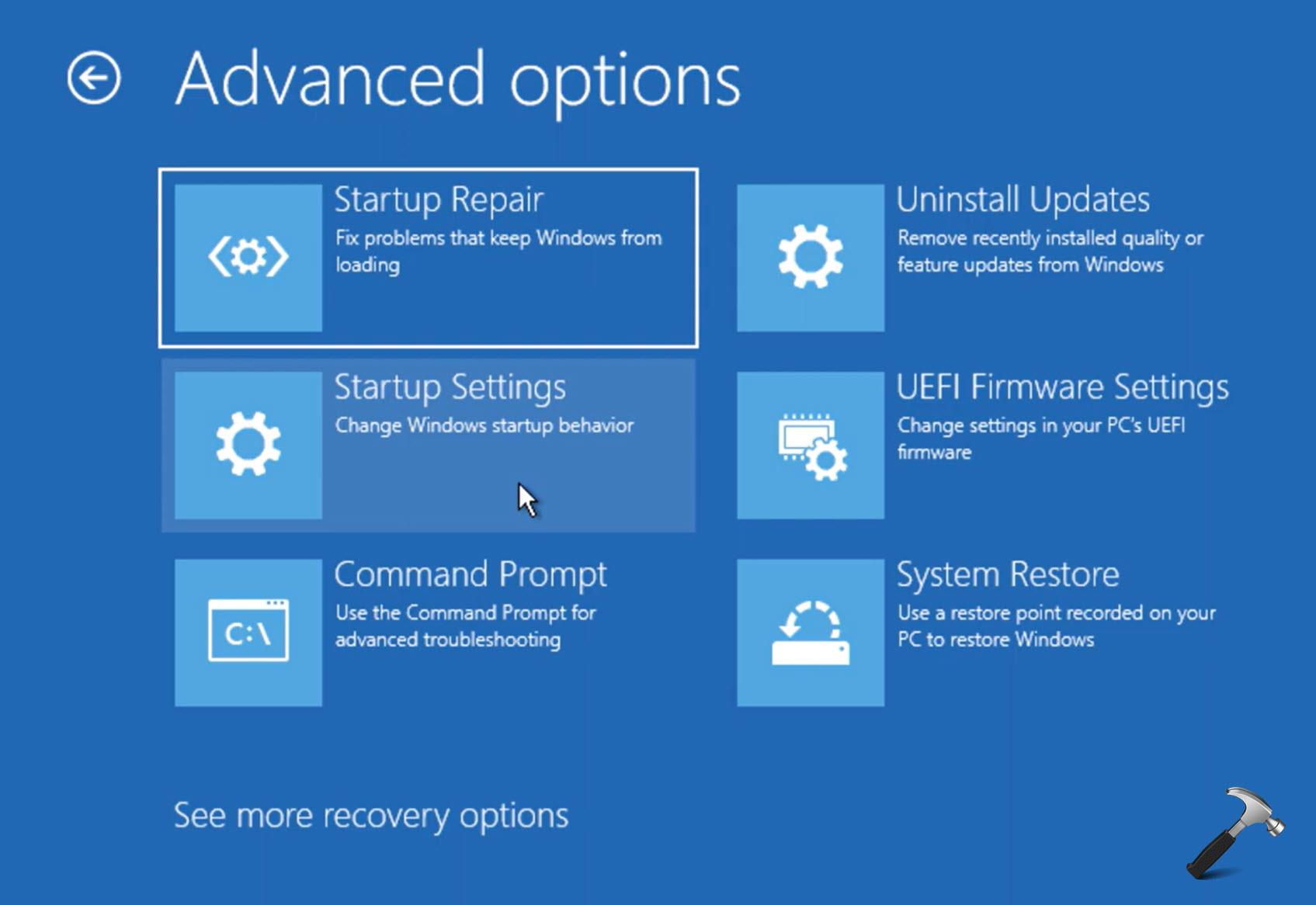
- Select Restart on the next screen.
- Your system will restart then to perform Startup Repair and fix issues automatically.
Fix 4: Repair boot records
If Fix 3 was of no help, it’s time to manually repair boot records.
- Boot into Advanced recovery options.
- Select Command Prompt option.
- When system restarts to Command Prompt mode, execute following commands one-by-one:
bootrec /fixmbr
bootrec /fixboot
bootrec /rebuildbcd
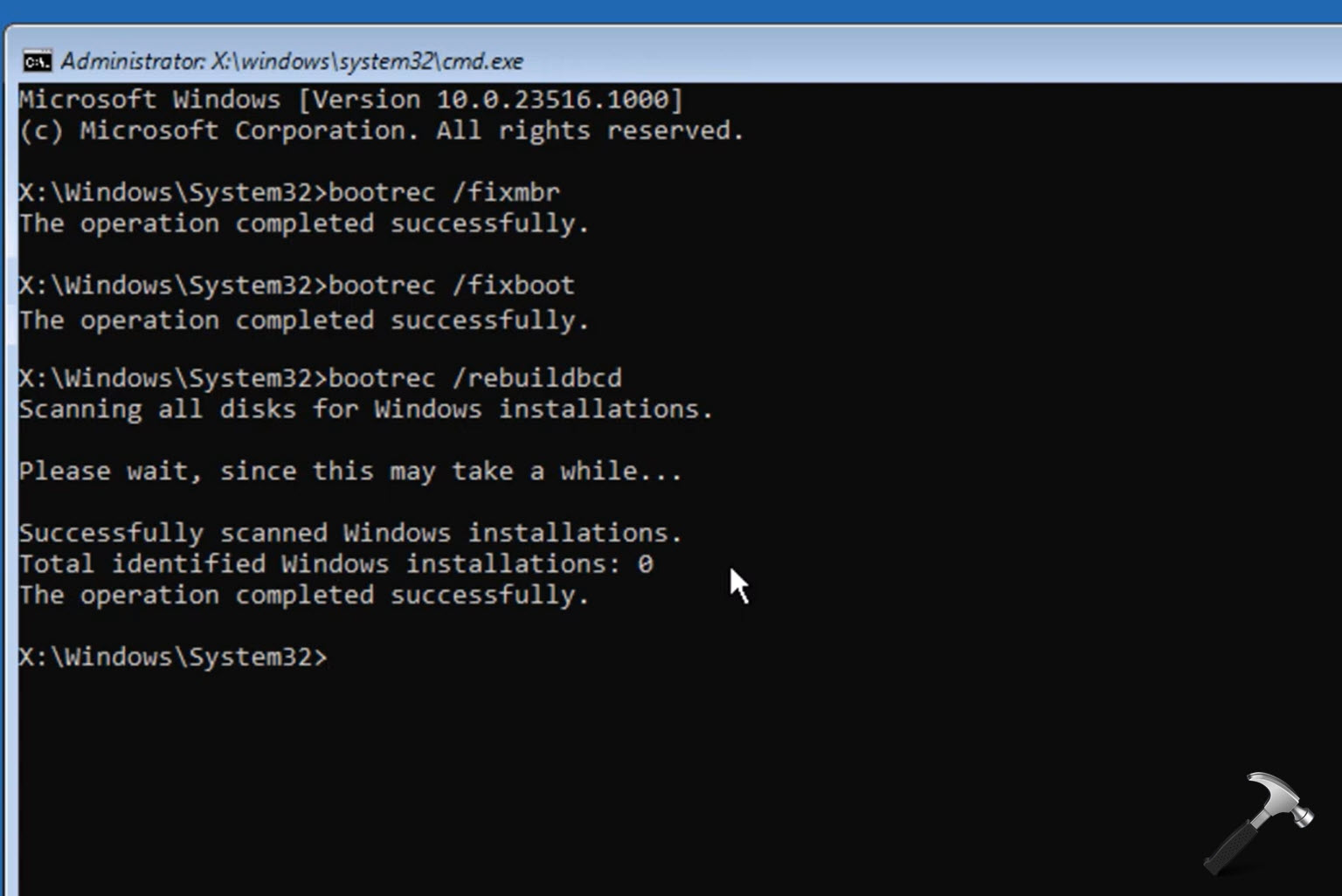
Video fix
If you still face the issue and need further assistance, refer this video fix:
That’s it!
![KapilArya.com is a Windows troubleshooting & how to tutorials blog from Kapil Arya [Microsoft MVP (Windows IT Pro)]. KapilArya.com](https://images.kapilarya.com/Logo1.svg)








Leave a Reply