Windows 11 Voice Access is a valuable tool designed to enhance accessibility by enabling users to control their computers through voice commands. However, there are instances where users may encounter challenges with Voice Access, preventing it from working seamlessly. In this article, we will provide a step-by-step guide to address and fix Windows 11 Voice Access not working as expected.
Page Contents
Fix: Windows 11 Voice Access not working
Multiple factors can contribute to Voice Access not functioning as expected. Some are as below:
- Incorrect microphone settings or a malfunctioning microphone can hinder Voice Access from accurately capturing voice commands.
- Outdated or corrupted audio drivers can lead to compatibility issues, impacting the performance of Voice Access.
- Voice Access may require a stable internet connection for certain features. Connectivity issues can result in Voice Access not working correctly.
- Other software, such as antivirus programs or third-party applications, might conflict with Voice Access, causing operational disruptions.
- If Voice Access is not installed or configured correctly, it may not initiate or respond to voice commands.
Let’s have a look at some of the solutions that can help you to solve the issue.
Before proceeding with the solution, make sure you have enabled Voice Access on your Windows system.
Refer to this article for detailed instructions: How to enable Voice access in Windows 11
Fix 1: Check your Internet Connection
If your Windows 11 Voice Access isn’t talking to you, it might be because of your internet.
First, check your internet speed to make sure it’s fast enough for smooth voice commands. Good voice control like a strong internet signal!
Also, try turning off any VPNs or proxies temporarily – their encryption can confuse your voice commands.
If you have another Wi-Fi network, test Voice Access there to see if the problem is just with your current connection.
Fix 2: Ensure that your Microphone is working correctly
Checking your microphone is like making sure your voice gets heard on your device. If things aren’t working right, it can mess up meetings, voice commands, or recordings.
To check whether you have picked the right microphone or not:
1. Go to your Settings => System => Sound.
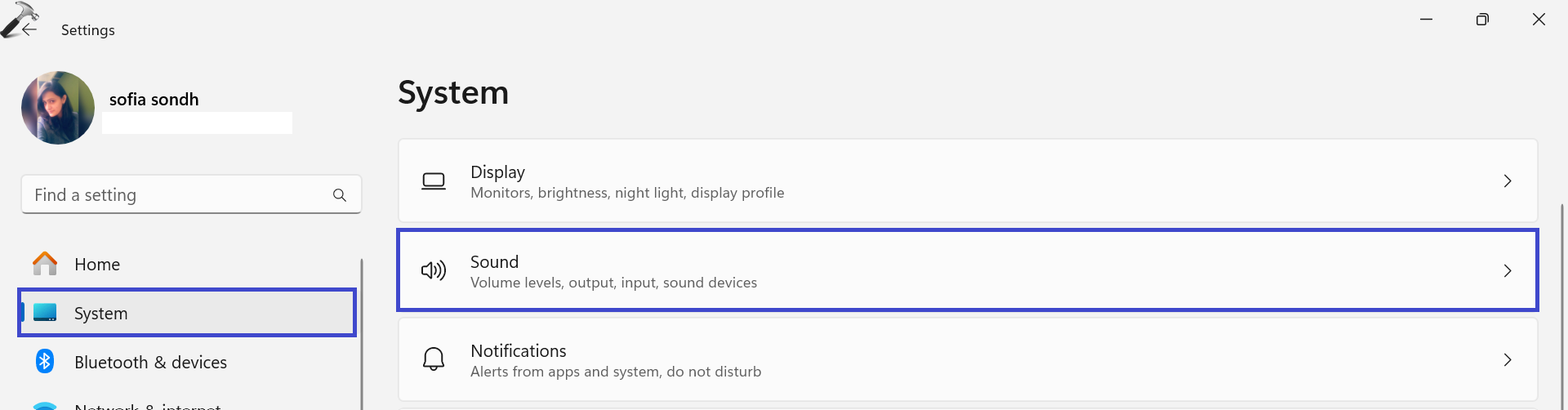
2. Under the Input section, click on “Microphone“.
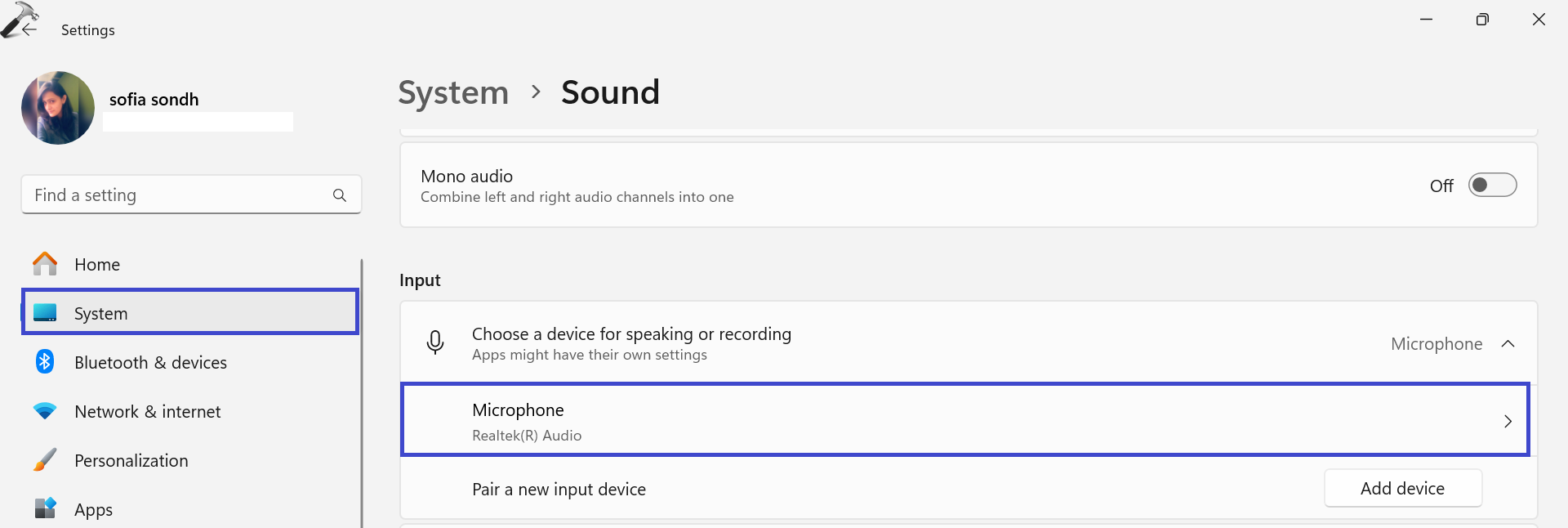
3. Click on “Start test” to test it to see if it’s picking up sound.
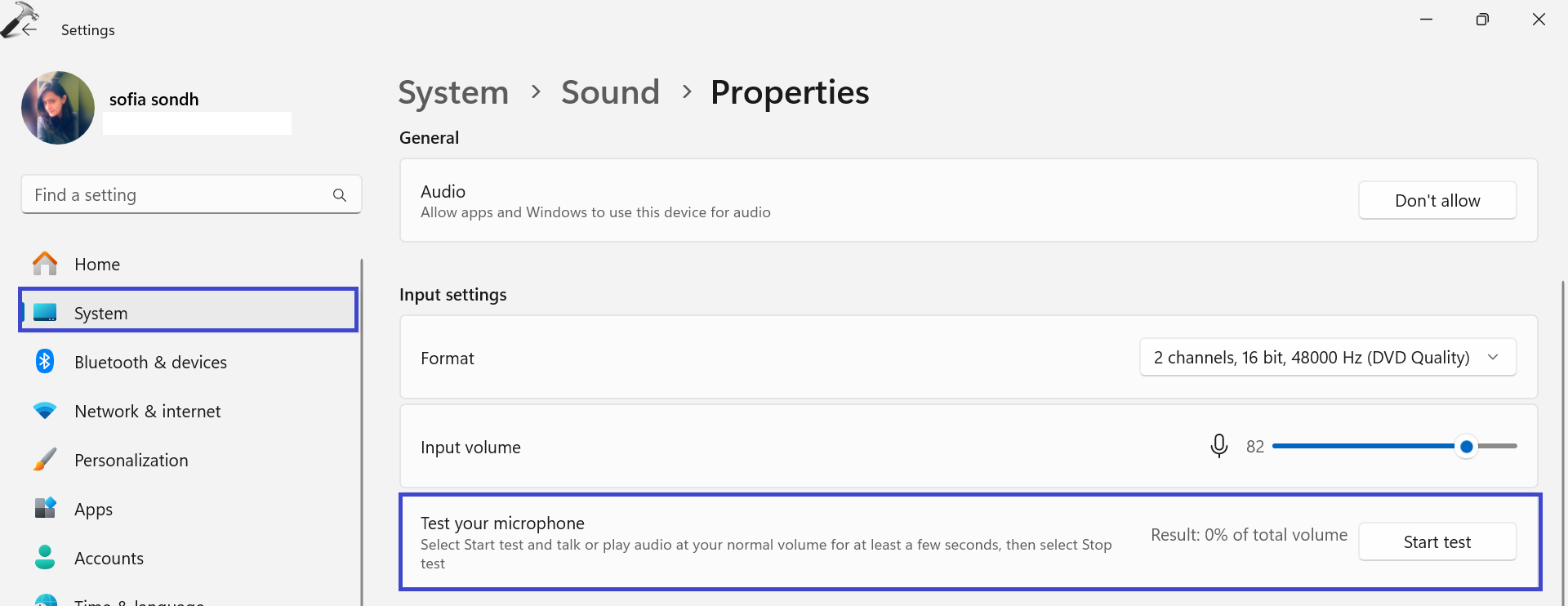
If there’s a problem, use the troubleshooter.
1. Go to your Settings => Troubleshoot => Other Troubleshooter.
2. Click on “Run” next to the Audio.
Don’t forget to keep your audio drivers updated by going to the device maker’s website.
Fix 3: Disable Windows Speech Recognition
1. Open the Settings App and go to “Accessibility“.
2. Now, click on “Speech“.
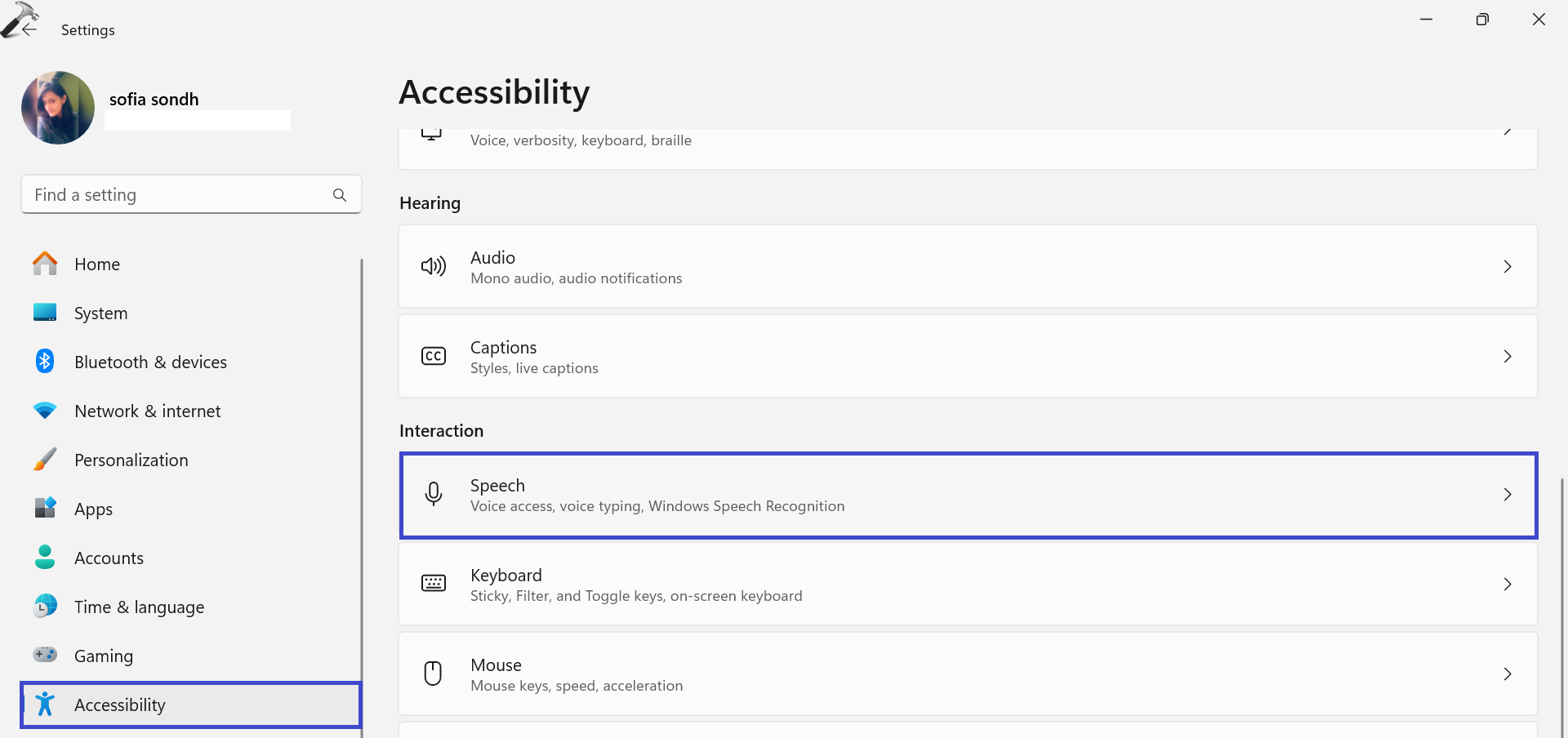
3. Toggle off the “Windows Speech Recognition” option.
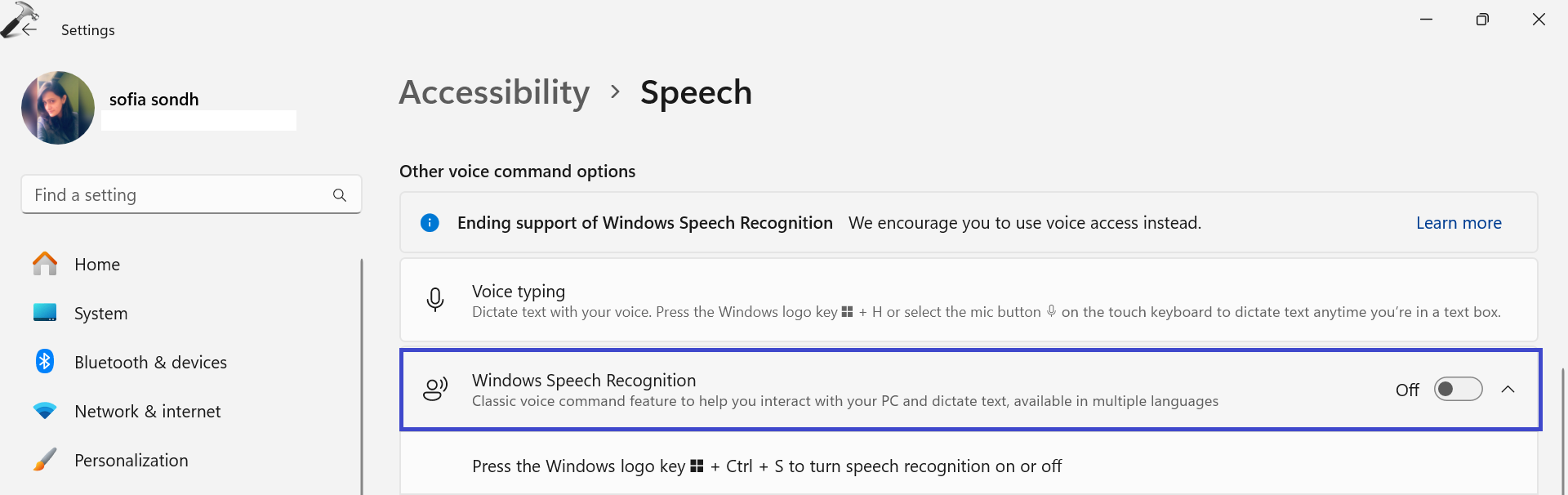
Fix 4: Check the Services
1. Press the Windows Key + R. Type “Services.msc” and click OK.
2. Locate the “Agent Activation Runtime” service.
3. Right-click on the “Agent Activation Runtime” service and click “Restart“.
If the service is not running, right-click on it and click “Start“.
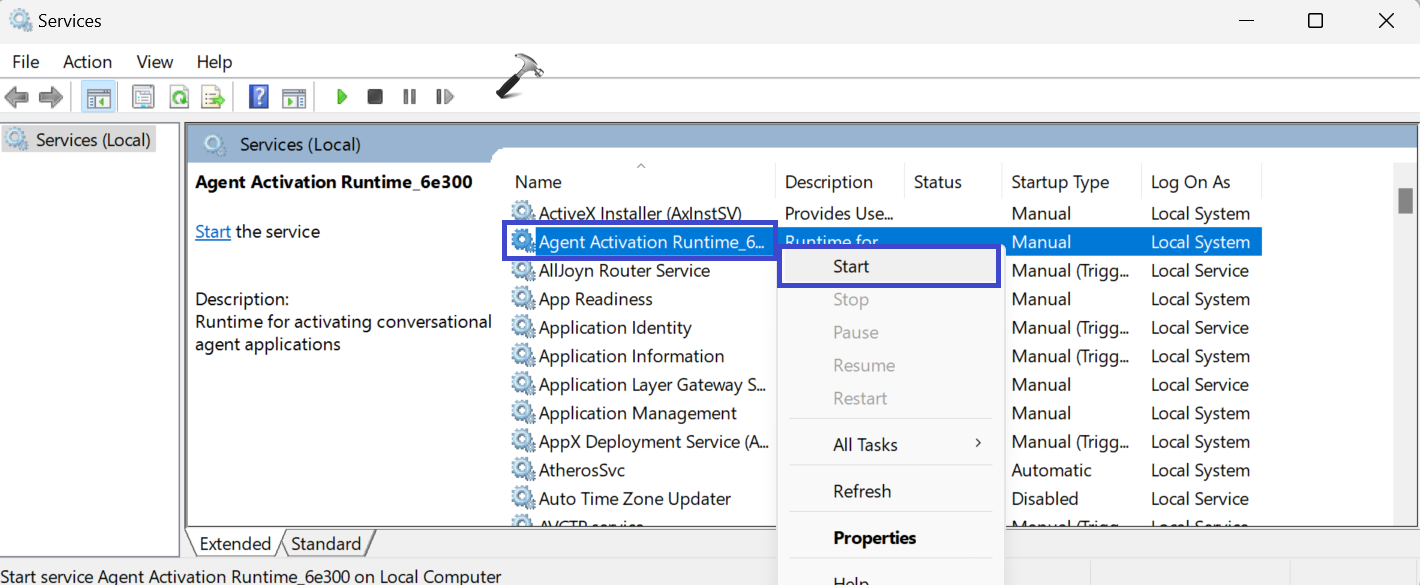
4. Now, right-click on “Human Interface Device Service” and click “Restart“.
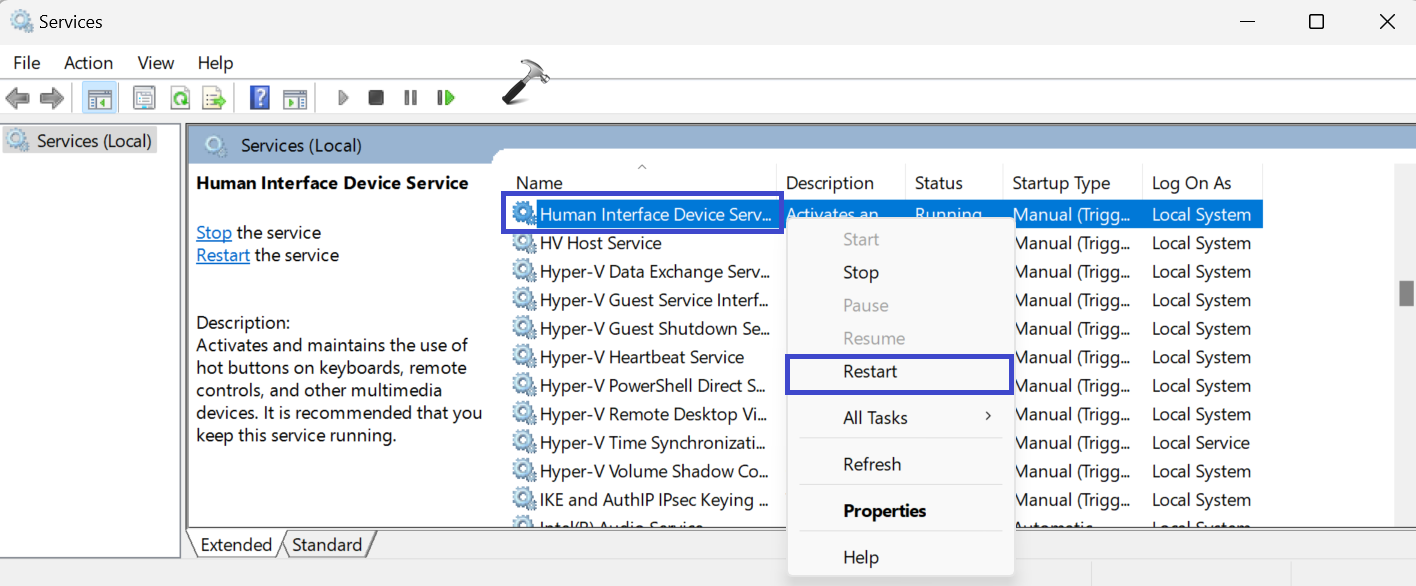
5. Again, right-click on the “Windows Audio Endpoint Builder” service and click “Restart“.
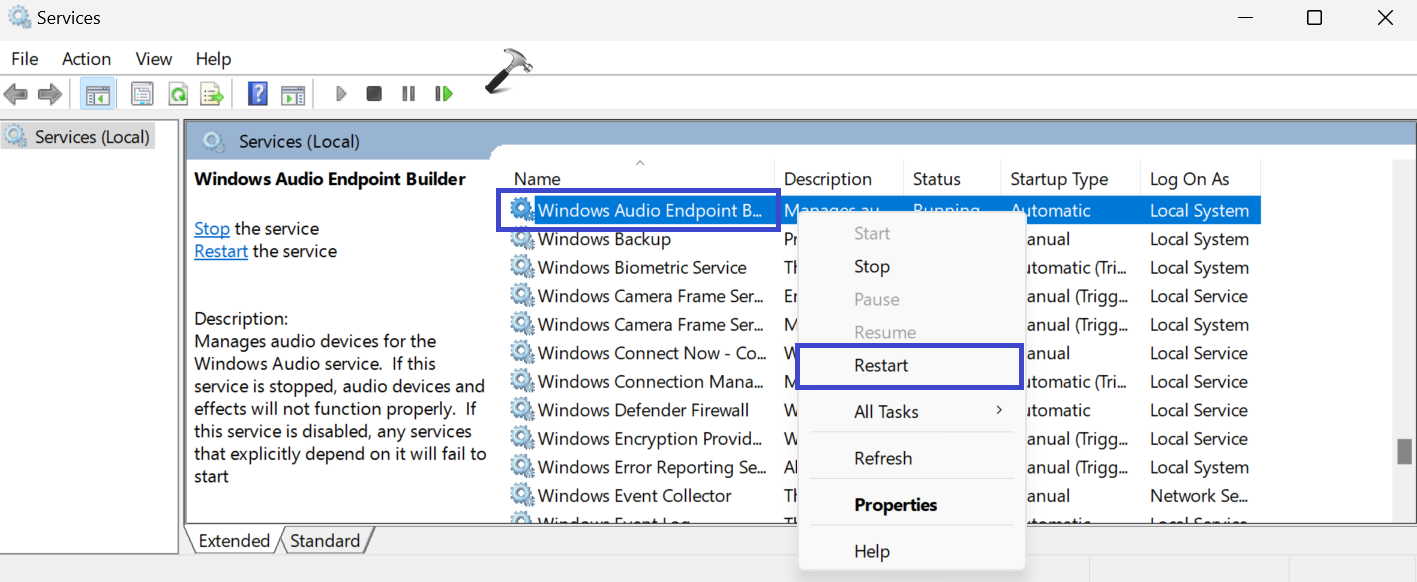
Make sure all the above three services are running.
6. At the end, restart the PC and check whether the issue is resolved or not.
Fix 5: Enable Microphone Access
1. Open the Settings App and go to “Privacy & security“.
2. Now, under the App permissions, click on “Microphone“.
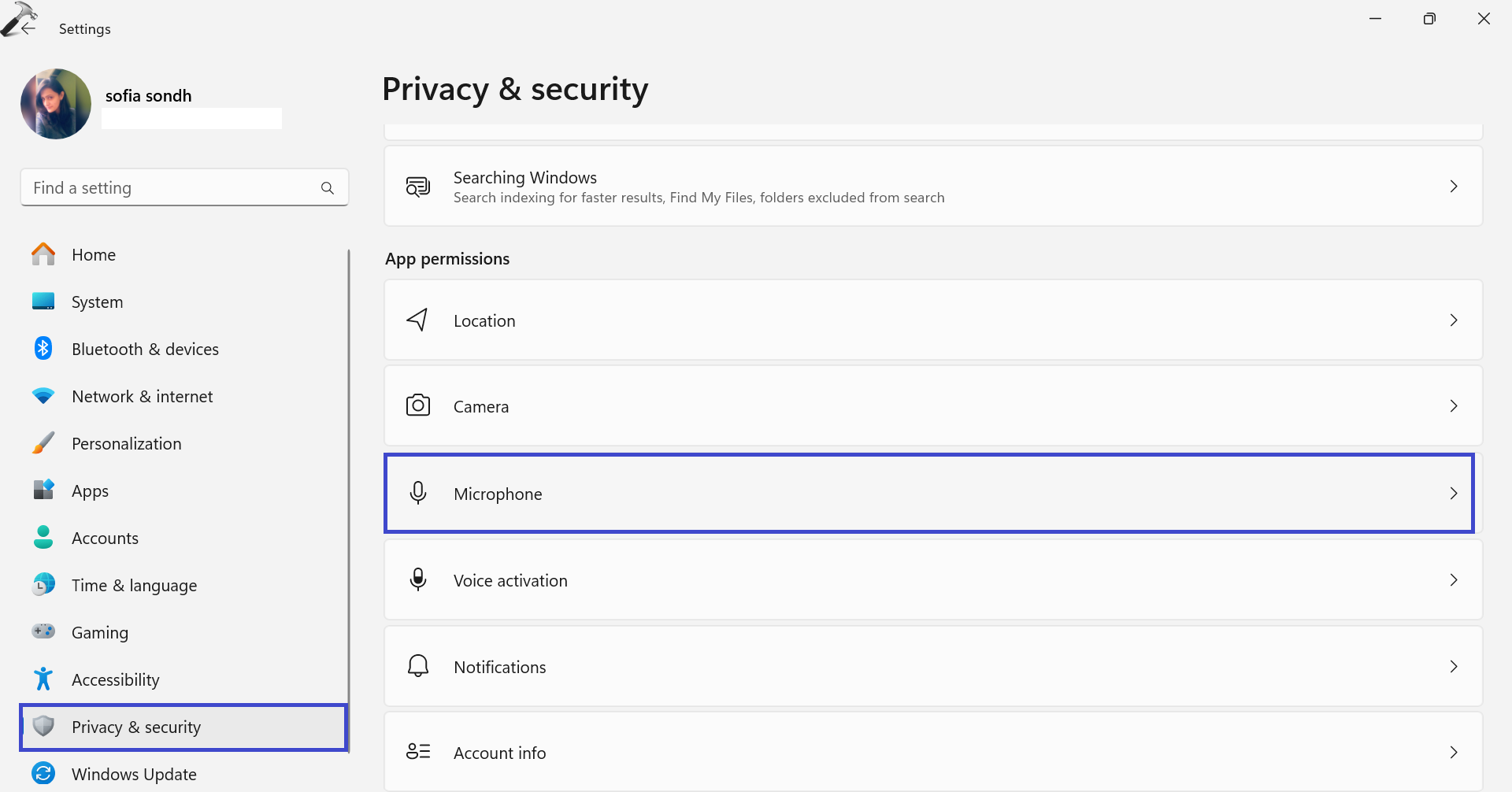
3. Check whether the toggle is ON for “Microphone access” or not.
4. Now, toggle on the “Let apps access your microphone” option.
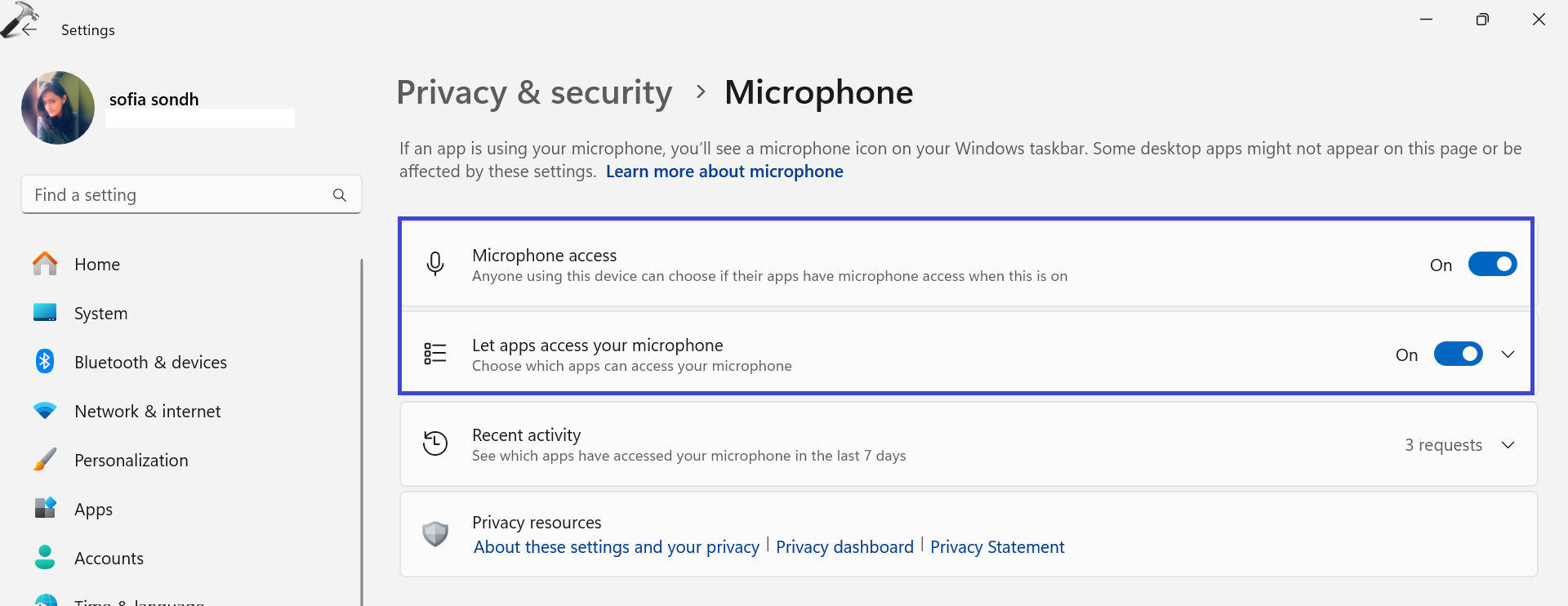
5. Restart the PC and check whether the issue is resolved.
Fix 6: Download the supported language for Voice Access
To make Voice Access work on your computer, you should have the right language pack installed. If it’s not working, it might be because the necessary language is missing.
Microsoft tends to provide a variety of language packs for Windows operating systems, including:
- English (United Kingdom):
Speech.en-GB.1.cab - English (United States):
Speech.en-US.1.cab - Spanish (Spain):
Speech.es-ES.1.cab - French (France):
Speech.fr-FR.1.cab - German (Germany):
Speech.de-DE.1.cab - Chinese (Simplified, China):
Speech.zh-CN.1.cab - Japanese (Japan):
Speech.ja-JP.1.cab - Russian (Russia):
Speech.ru-RU.1.cab - Arabic (Saudi Arabia):
Speech.ar-SA.1.cab - Hindi (India):
Speech.hi-IN.1.cab
You can install your preferred language using PowerShell. Once the installation is done, close the PowerShell window and check if Voice Access is working properly or not.
That’s It!
![KapilArya.com is a Windows troubleshooting & how to tutorials blog from Kapil Arya [Microsoft MVP (Windows IT Pro)]. KapilArya.com](https://images.kapilarya.com/Logo1.svg)











Leave a Reply