You can enable or disable the Dark Mode feature in Windows 11 as per your choice. The Dark Mode feature gives your screen a black look which is helpful for those who don’t like too much brightness. In this article, we will provide 6 different ways to Fix: Windows 11 stuck in Dark Mode.
Below we have some of the issues due to which Dark Mode is stuck in Windows 11:
1. Virus/Malware: Sometimes, a rogue program is running on your machine that automatically changes your Windows theme to Dark Mode. If you don’t have an antivirus installed, we advise you to install an antivirus program to secure your system from Viruses or Malware.
2. Incomplete Program: You might have some incomplete applications installed. If any apps are using their own custom themes, prevent Windows from switching to Dark Mode.
3. Windows Update: Windows update fix vulnerabilities. This can interface with the performance of the PC and make your Windows stuck in Dark Mode.
4. Not Activate Windows Version: You should activate Windows otherwise you can face this problem as you cannot modify some settings until you enter the product key.
Page Contents
Fix: Windows 11 stuck in Dark Mode
Some of the methods to fix are described below.
Method 1: Disable High Contrast Theme
1. Open Control Panel and go to Ease of Access.
2. Search “High contrast”. Under Ease of Access Center, click on “Turn High Contrast on or off”.
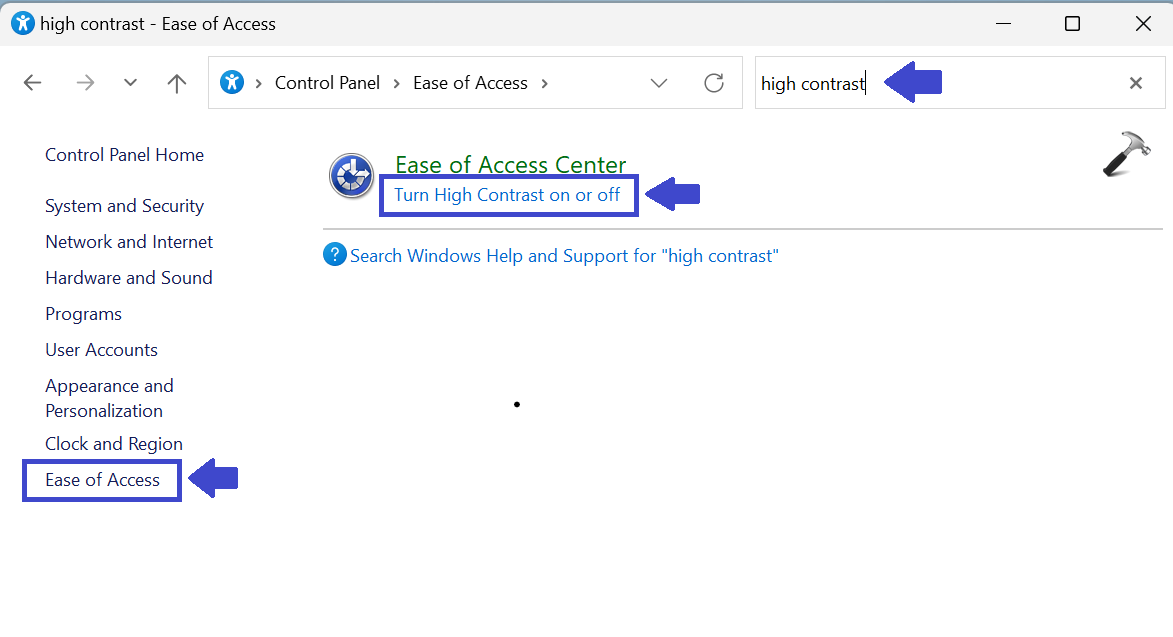
3. After clicking, Settings App will open.
4. Now, go to Accessibility => Contrast themes.
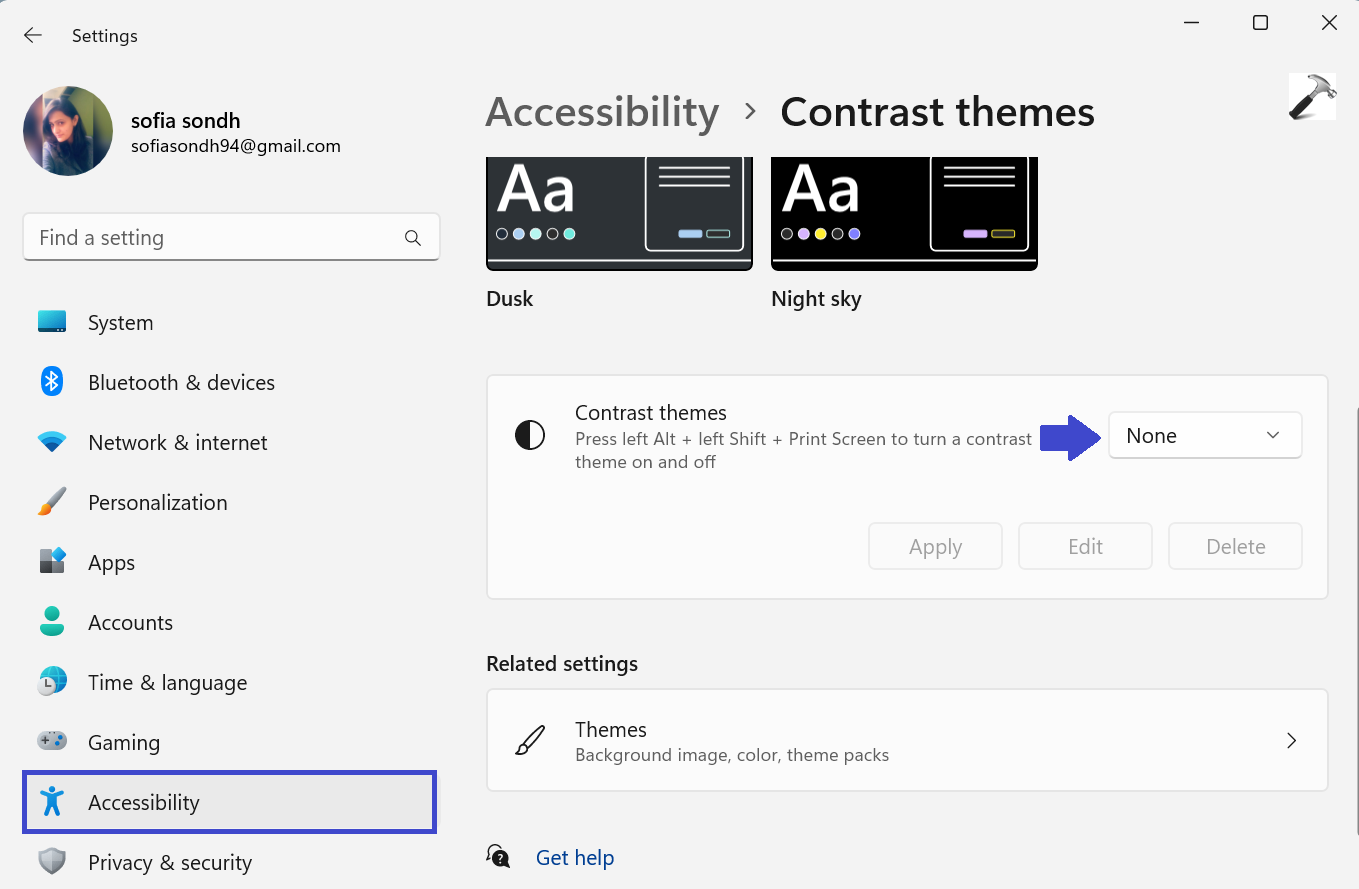
5. Make sure the Contrast themes is None.
6. Close the Control Panel Window and restart your PC.
Method 2: Fix Windows 11 stuck in Dark Mode by registry settings
You can enable or disable the settings using Windows Registry. If you turned them on using Registry Editor, you need to disable them using the same utility.
1. Press the Windows key + R. Type regedit.exe and Click OK.
2. Navigate the following path:
HKEY_CURRENT_USER\Software\Microsoft\Windows\CurrentVersion\Themes\Personalize
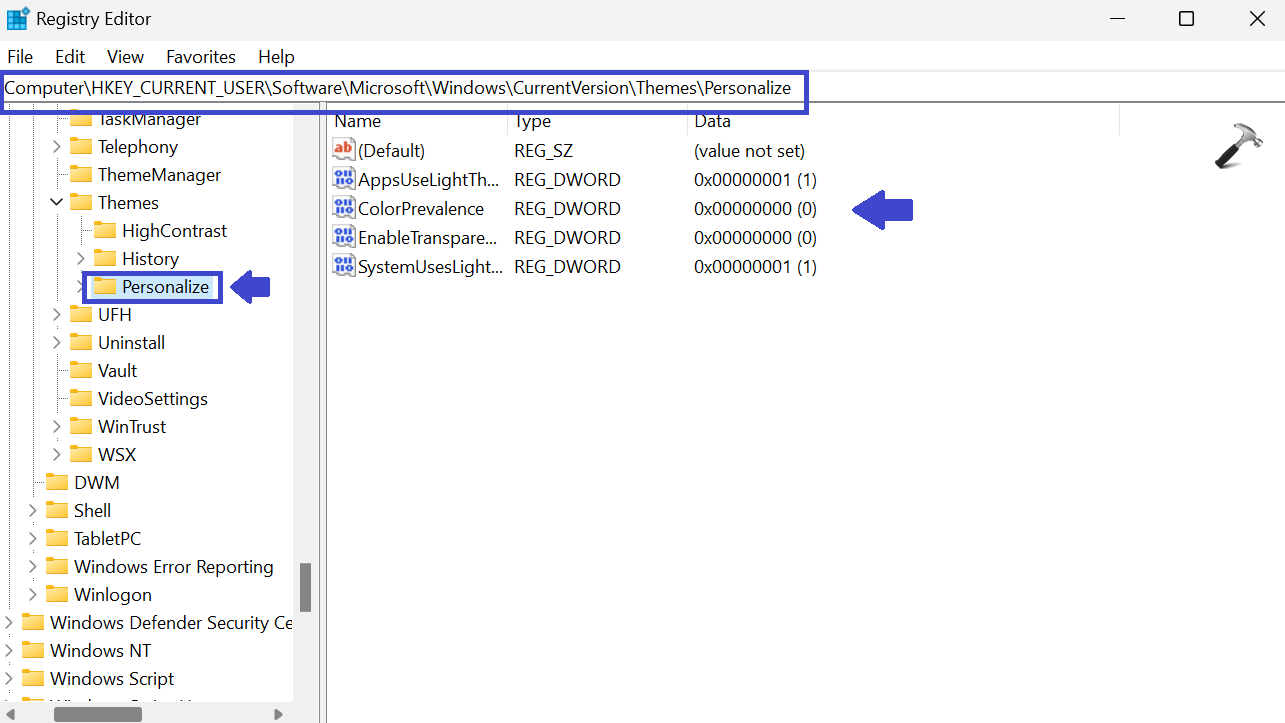
3. Find all the registry keys and set the value from 1 to 0.
To change the value, right-click on the registry key and set the value to 0. Click OK.

4. Close the Registry Editor Window and restart your PC.
Method 3: Run SFC and DISM Scan
System File Checker – SFC Scan
1. Open Command Prompt and select “Run as administrator”.
2. Copy and paste the below command:
sfc /scannow

3. Wait for the process to complete.
Deployment Image Servicing and Management – DISM Scan
1. Copy and paste the below command:
DISM /Online /Cleanup-Image /RestoreHealth

2. Wait for the process to complete
3. Close the Command Prompt Window and restart your PC to apply the settings.
Method 4: Disable Auto Dark Mode
There are some third-party apps that allow users to switch between Dark and Light modes automatically. You can set a time, and the modes will the enabled in automation. If you have such apps enabled on your computer, you need to disable them. One of the most common apps for this purpose is Auto Dark Mode. Check your system tray and Task Manager if you or someone has installed it on your PC.
Method 5: Fix Windows 11 stuck in Dark Mode issue using Group Policy Editor
There are some Group Policy settings that could be responsible for this issue on your PC. You need to check them one by one and set them to “Not Configured”. To verify Local Group Policy Editor settings, follow these steps:
1. Press the Windows key + R. Type gpedit.msc and click OK.
2. Navigate the following path:
User Configuration\Administrative Templates\Personalization
3. Check the status of the following settings (Enables, Disabled or Not Configured)
- Prevent changing color scheme
- Prevent changing theme
- Prevent changing color and appearance
- Local a specific theme
- Force specific visual style file or force Windows Classic.
Make all the above settings “Not Configured”. Click OK followed by Apply.

4. Close the Local Group Policy Editor Window and restart your PC to apply the settings.
Method 6: Restart the Windows Explorer
1. Press the Windows key + X to open WinX menu.

2. Select Task Manager.

3. Find Windows Explorer and click on Restart task.
4. Close the Task Manager Window and restart your PC.
That’s It!
![KapilArya.com is a Windows troubleshooting & how to tutorials blog from Kapil Arya [Microsoft MVP (Windows IT Pro)]. KapilArya.com](https://images.kapilarya.com/Logo1.svg)












Leave a Reply