There are times when users complain about the Mail app not working in their Windows 11 PC. It simply means that either they cannot open the app or are having trouble sending/receiving emails. This problem could be arising potentially because of corrupted system files, or the app itself may be corrupted. Other cause could be syncing issues or misconfigured settings. Do not worry, this article gives you a step-by-step guide on addressing these issues and giving you a fix for Windows 11 Mail app not working.
Page Contents
Fix: Windows 11 Mail app not working
Below are few ways you can try.
Fix 1: MS Store app troubleshooter
1 – Open the Settings app and in the Systems, click on Troubleshoot.
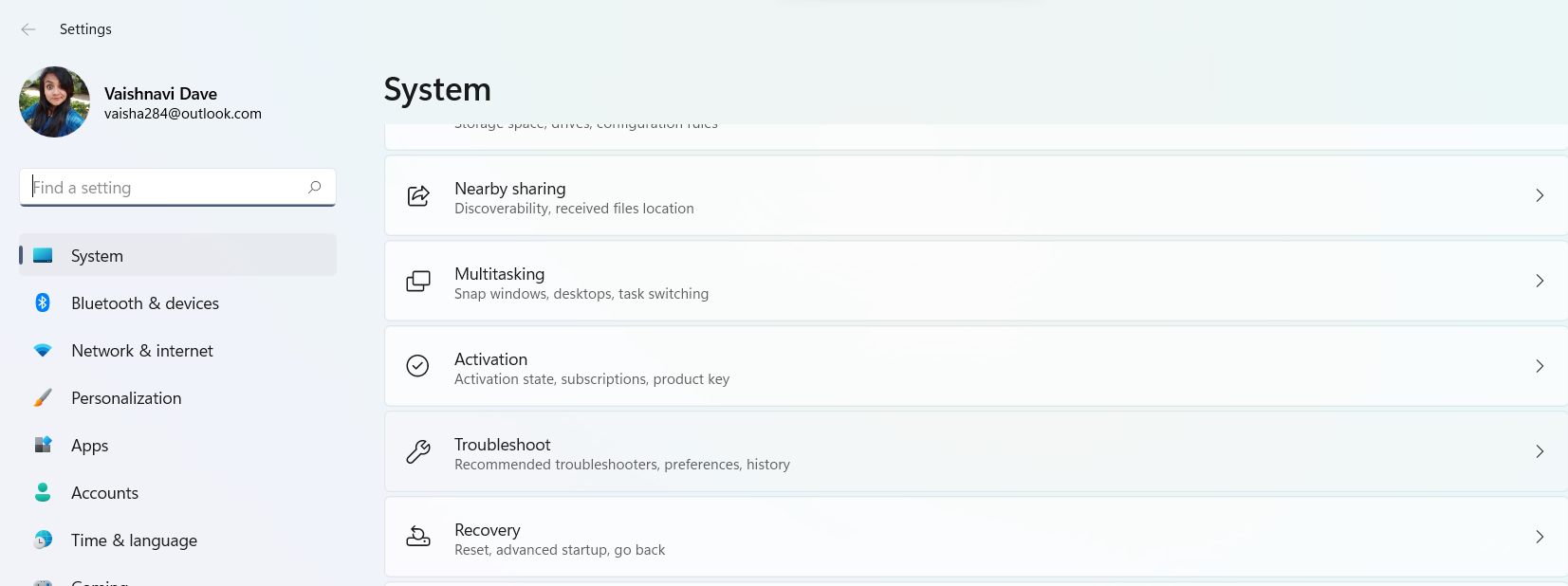
2 – Select Other troubleshooters.

3 – In the list of Windows 11 troubleshooters that appears, find Windows Store Apps, and click on Run
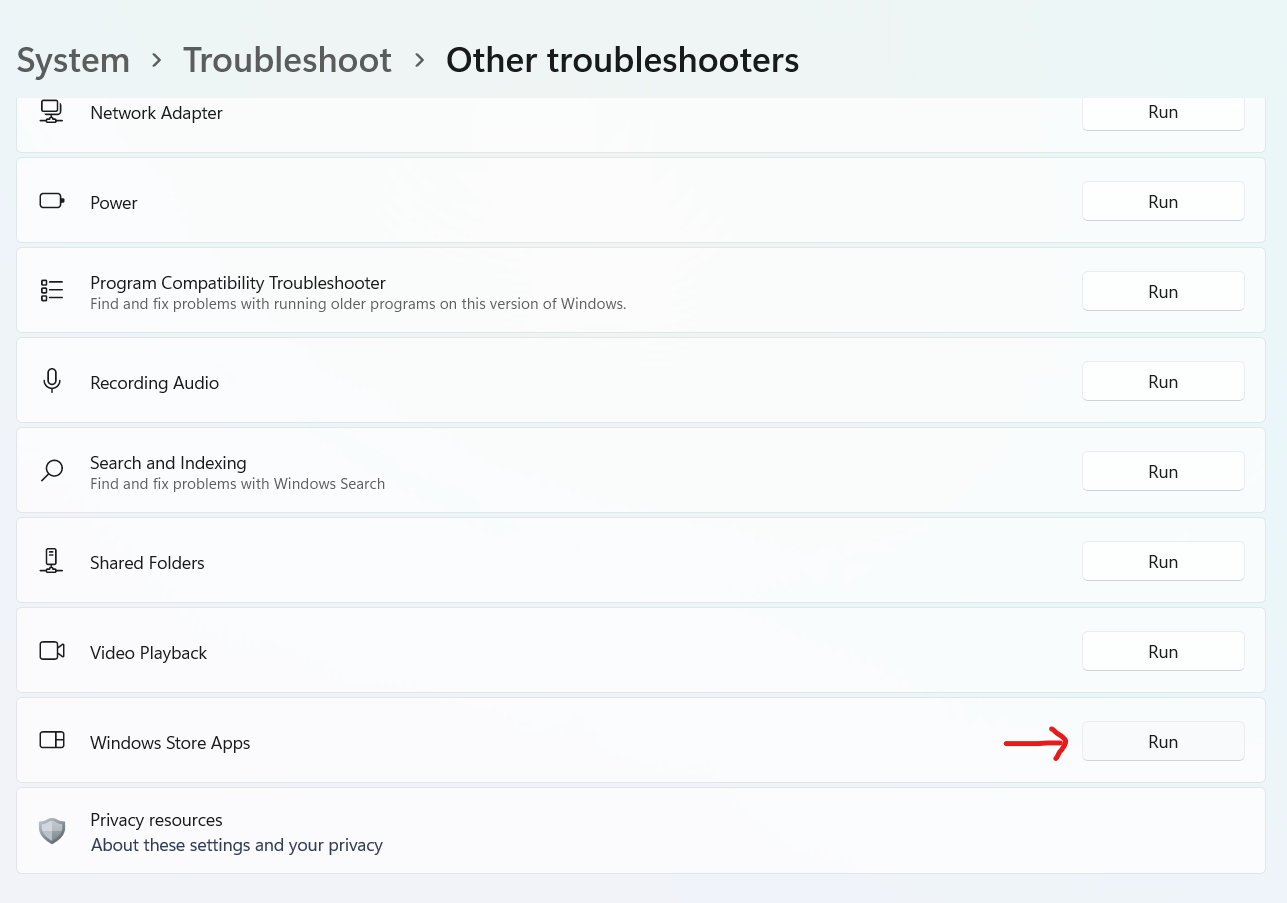
Fix 2: Update your Mail App
1 – Open the Microsoft Store App from Start Menu.
2 – On the bottom left side of the Windows, click on Library.
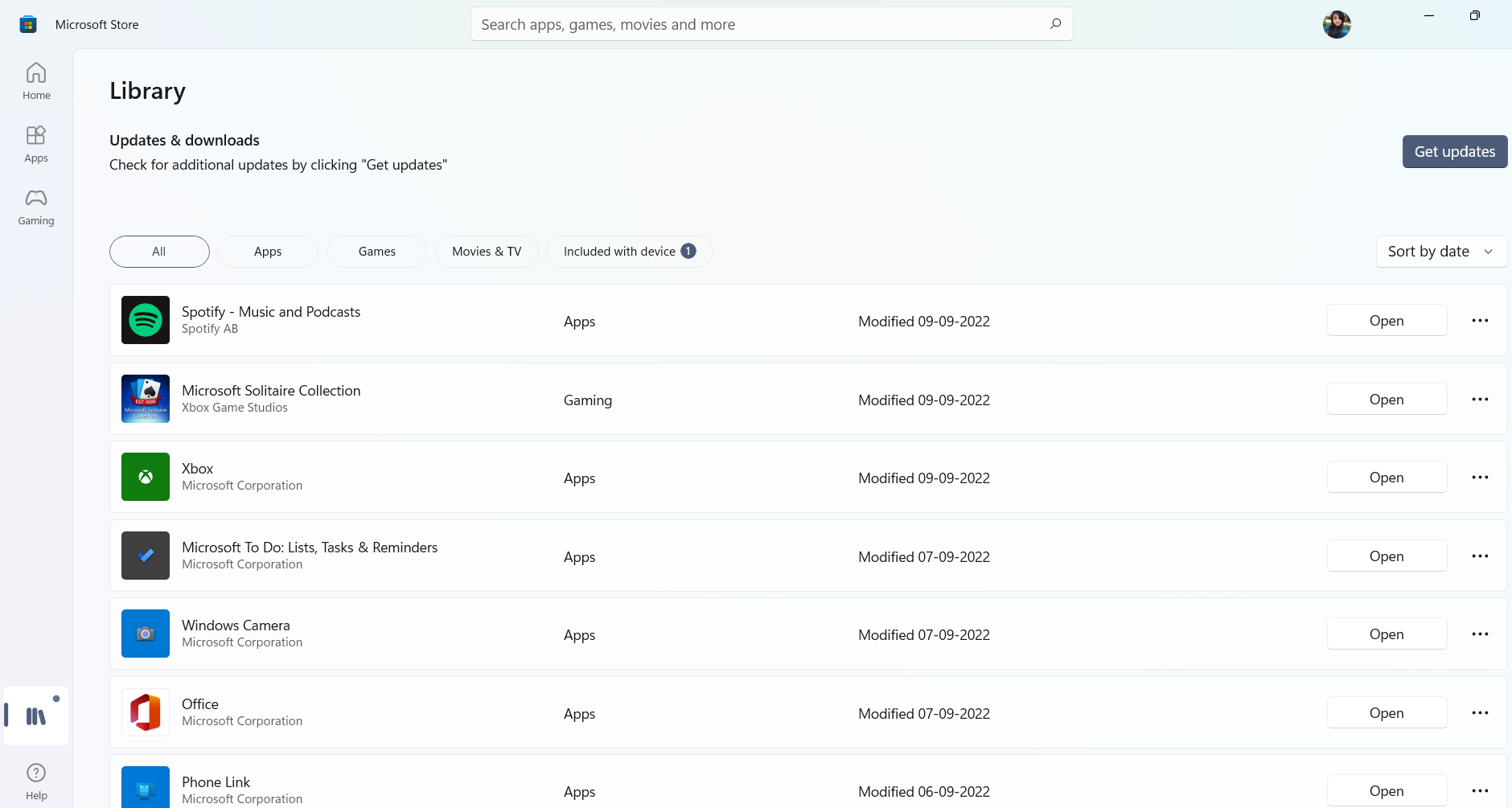
3 – If you see Mail among the applications that need an update, click on Update option there. If not, click on Update all.
Fix 3: Repair-Reset the Mail Application
1 – Open Settings from the Start Menu or by pressing Win + I. Go to Apps.
2 – In there, click on Apps & features.

3 – Find Mail and Calendar here and click on the three dots on the right to select Advanced options.
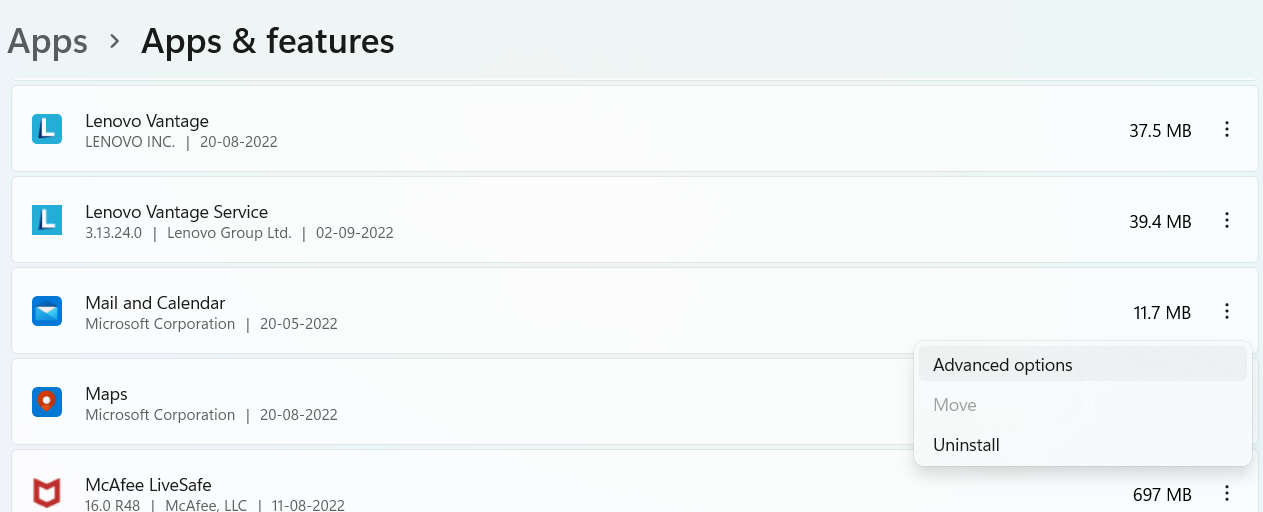
4 – Click on the Repair button. Then, you can click on Reset, and Reset again to delete the app’s data.
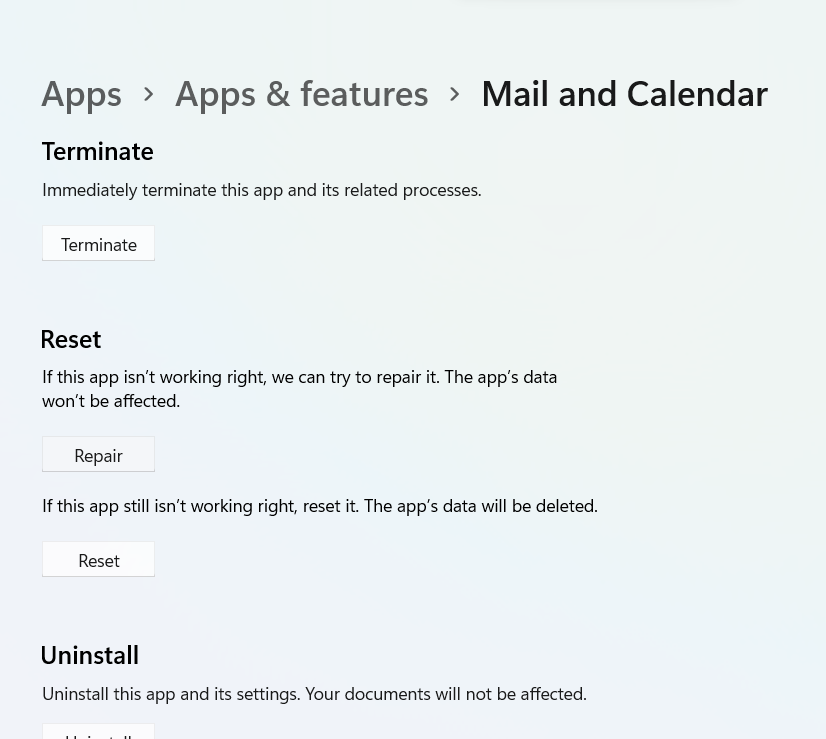
Fix 4: Run a scan on System Files
1: Open Command Prompt by searching for it in the Start menu and selecting Run as administrator.
2 – In the windows that opens, type the following and press Enter.
DISM.exe /Online /Cleanup-image /Restorehealth
3 – Once that is successfully done, type the command below to run System File Checker and press Enter.
sfc /scannow
This should solve the issue if the system files are causing the trouble.
Fix 5: Privacy Settings
1 – Go to the Privacy & security section in the Windows 11 Settings app. Select Email.
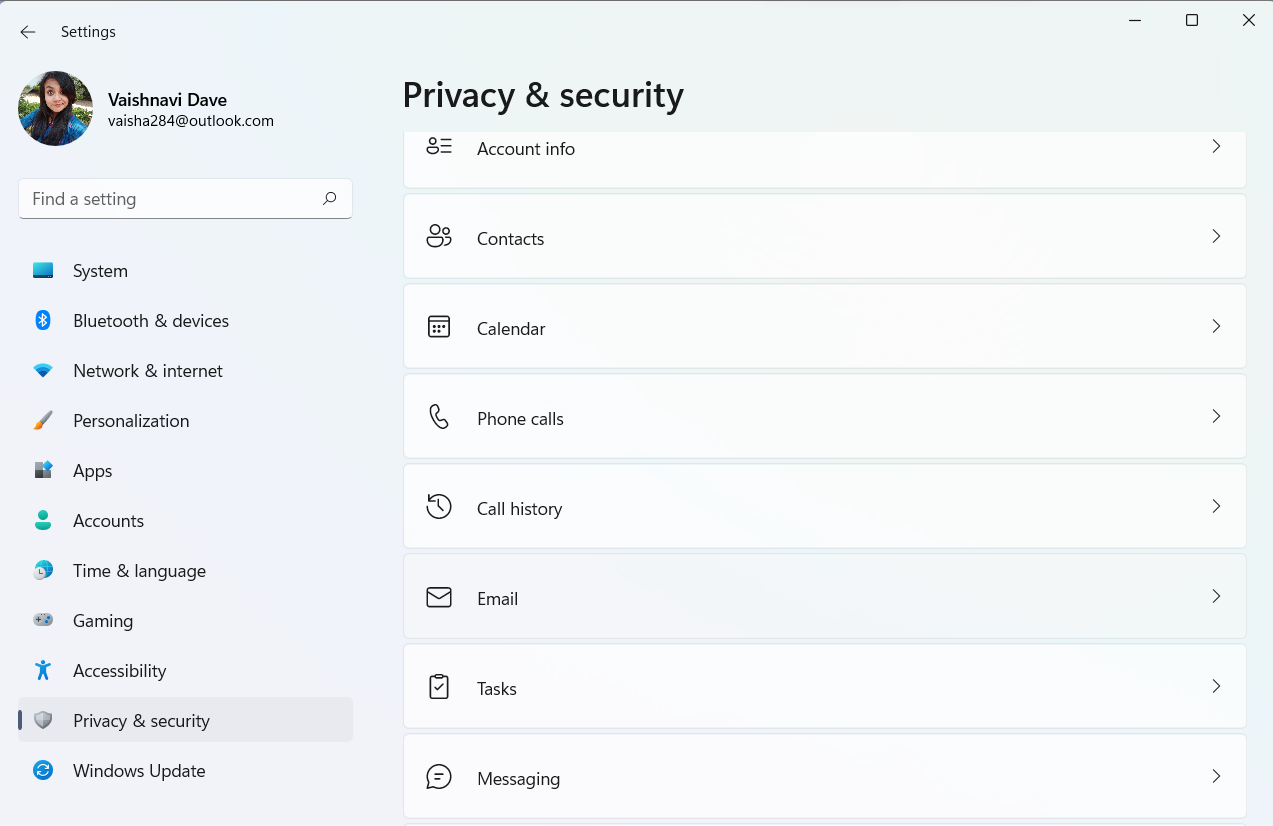
2 – In this menu, ensure that the Email access option is enabled.
Moreover, the Mail and Calendar toggle is also enabled.
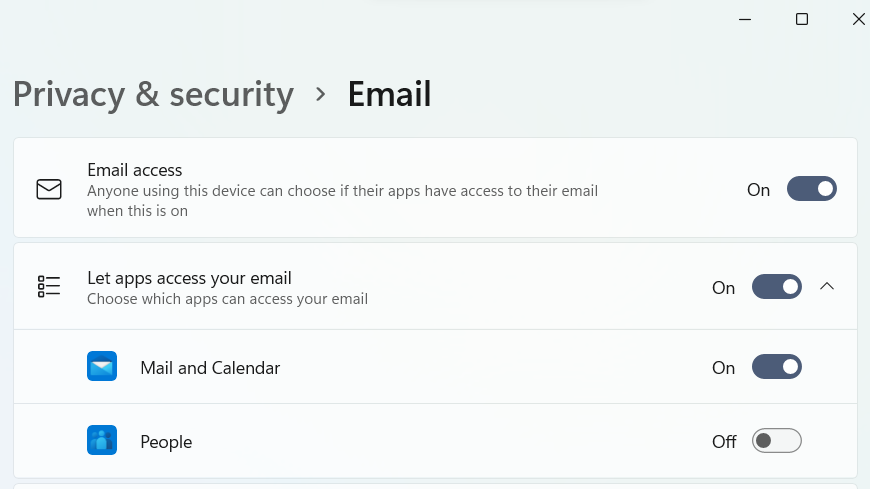
3 – Return to Privacy & security section and select Calendar this time. In the menu that opens, make sure that the Calendar access is enabled along with the Mail and Calendar option.
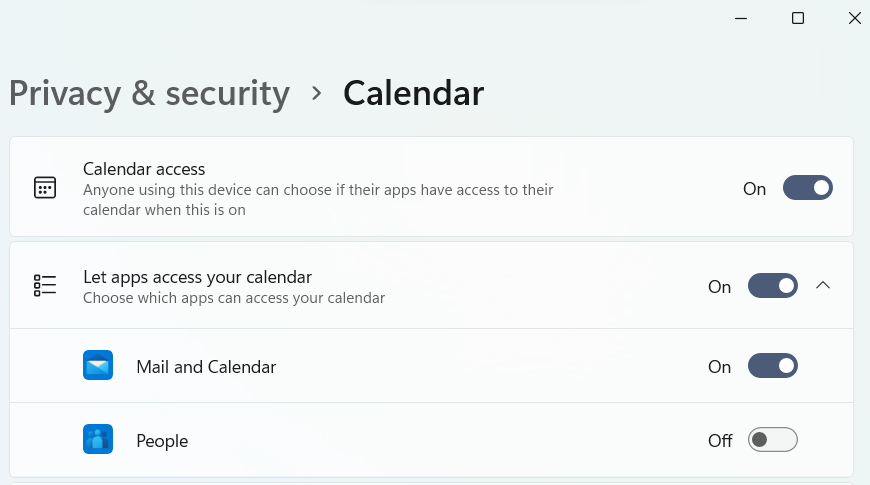
4: Again, return to the Privacy & security section and select Location this time. Here, you need to disable the Mail and Calendar location access if it is enabled.
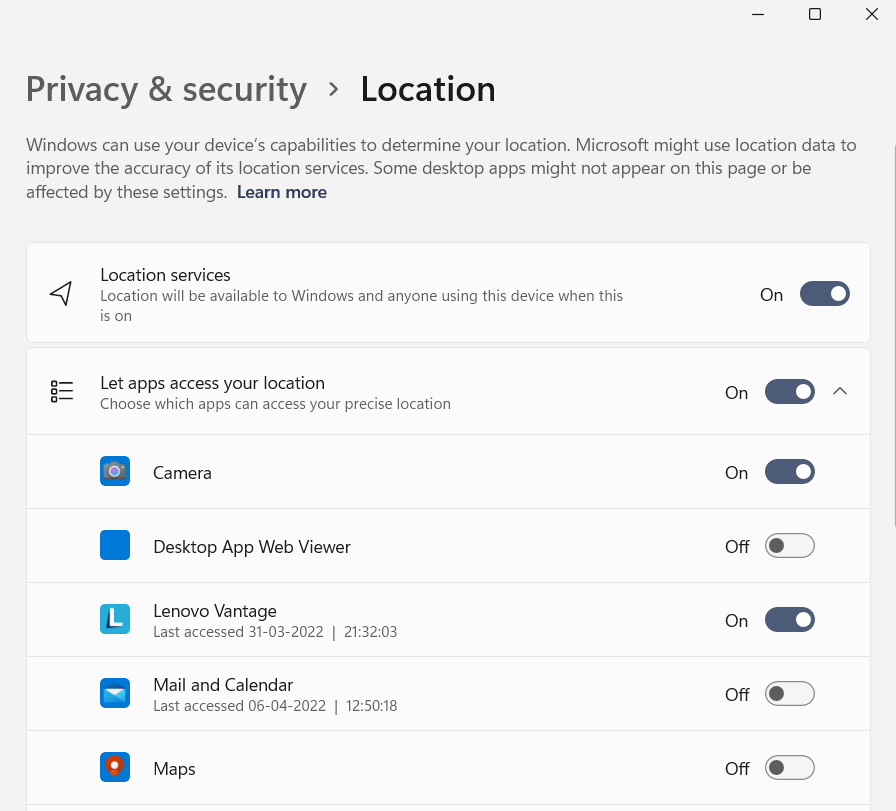
Fix 6: Localization Settings
1 – Press Win + R keys to open Run. Type intl.cpl in there and click OK.

2 – Go to the Administrative tab in the Region window that opens. Here, click on the Change system locale button.
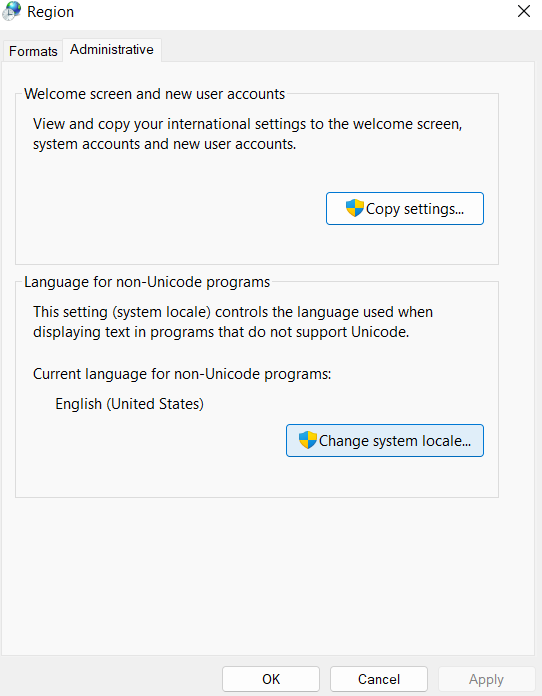
3 – Check whether the Current system locale is correct. If not, select your correct locale from the drop-down menu. Then click OK to save the changes.

Fix 7: Enable Mail application through Windows Firewall
1 – Search for Windows Defender Firewall in the Start menu and open the app.
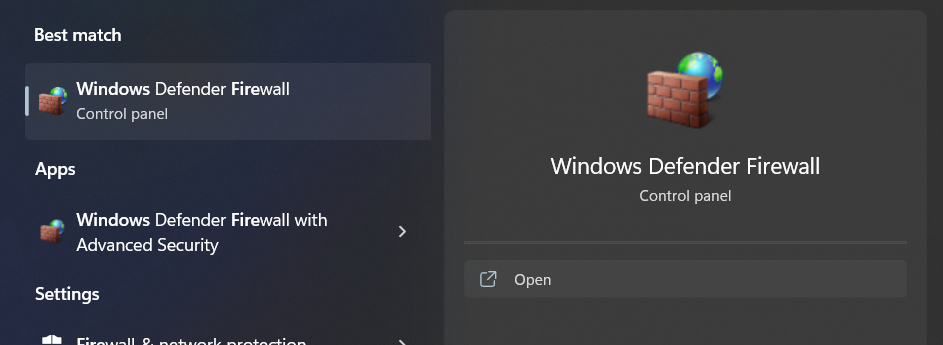
2 – In the window that opens, click on Allow an app or feature through Windows Defender Firewall.
Now, select Change Settings. Check both boxes for Private and Public checkboxes for the Mail and Calendar application if they are not already ticked.
3 – Click on OK to save and apply the changes.
Fix 8: Disable your third-party antivirus software
If you have a third-party antivirus software installed, one fix is to disable it before opening the Mail app. You can right click on the anti-virus tool’s icon on the taskbar and select disable option from the menu that opens. You can also choose to disable it for a few hours in many cases.
Fix 9: Add your email account again
This is a fix for users who can open their email app but cannot send/receive emails.
1 – Click on the three lines on the top left corner of the Mail app to expand.

2 – Click on the Settings icon that appears on the bottom right of the expand menu.

3 – Select Manage Accounts.

4 – Now clicked on your listed email account to remove it. In the dialogue box that opens, select Delete account from this device. Click on Delete to confirm it.
5 – Now, Select the Manage accounts option once again in the settings. This time click on the + Add account option.

Now select your account type and enter your details to add your email account again.
Fix 10: Reinstall Mail application
1 – Search for Windows PowerShell application in the Start Menu and open it by selecting Run as administrator. Click Yes in the UAC Prompt.
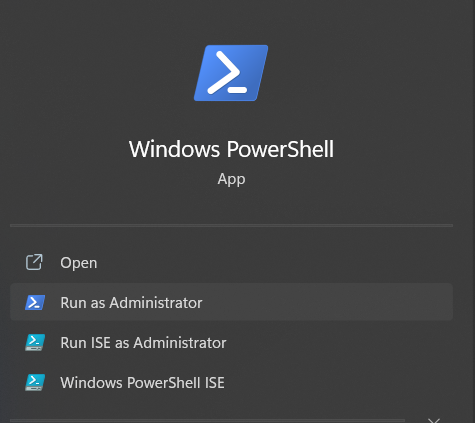
2 – Enter the following command to uninstall the Mail and Calendar app:
get-appxpackage *microsoft.windowscommunicationsapps* | remove-appxpackage
3 – Once that is done successfully, Restart your PC. Now, find the Mail and Calendar app in Microsoft Store app and install it again in your computer.
Video fix available
You can also checkout this video fix, for further information on this issue:
So, these are all the various fixes you can try to resolve an issue when your Mail app is not working in Windows 11.
![KapilArya.com is a Windows troubleshooting & how to tutorials blog from Kapil Arya [Microsoft MVP (Windows IT Pro)]. KapilArya.com](https://images.kapilarya.com/Logo1.svg)











2 Comments
Add your comment
Thanks a million for the fix!
^^ Glad it helped 😎