Are you also shocked to find Downloads folder missing in Windows 11? The Downloads folder is one of the essential system elements related to file management on the OS, so its absence can cause disorientation and delude your work. Most importantly, it is frustrating if you use it as the location of the files you download on the internet. Despite, this appears to be as issue that should be a concern, it is frequently a result of changes to configurations or the removal or loss of files due to file system errors.
In this article, you will learn about several possible solutions to bring back the disappeared Downloads folder and regain control of your files in Windows 11.
Page Contents
Fix Windows 11 Downloads folder missing
Method 1: From File Explorer
1. Search and open the “File Explorer Options” from the search bar.
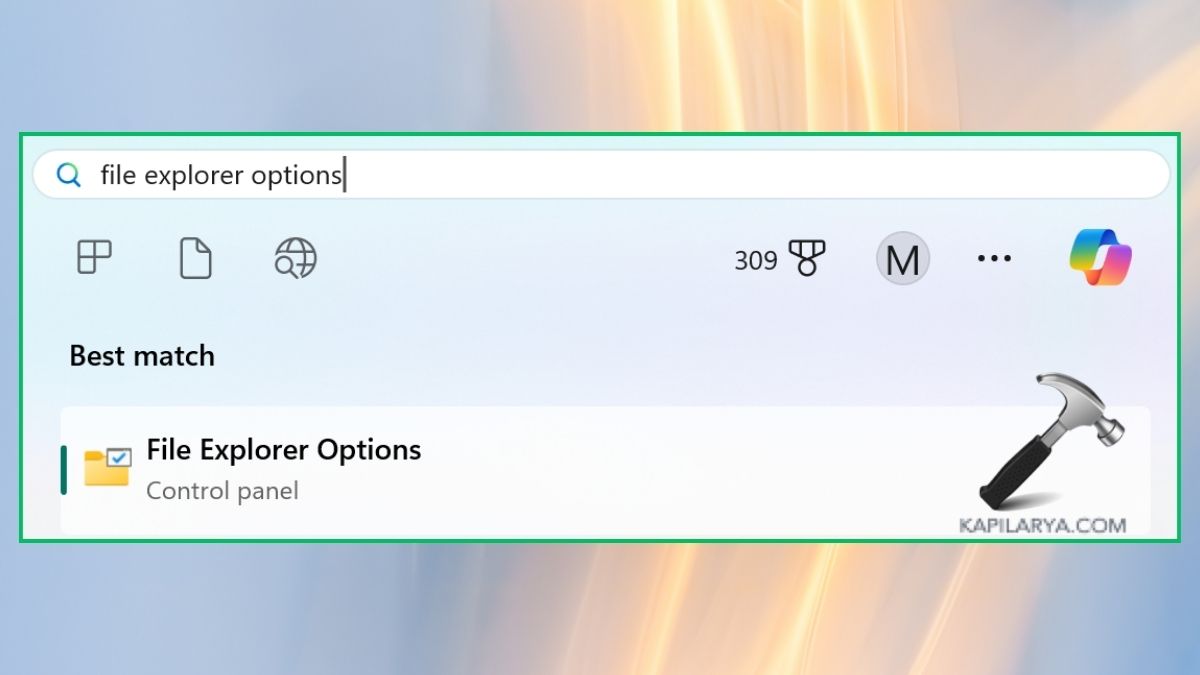
2. In the General tab and Privacy section, tap on “Clear” button to wipe the File Explorer’s history.
Now, try finding the Downloads folder again. If not found, implement the next solutions.

Method 2: Through Shell Command
1. Open the File Explorer app from the taskbar.
2. Now, in the topmost location section, type the below command and press Enter key.
shell:Downloads
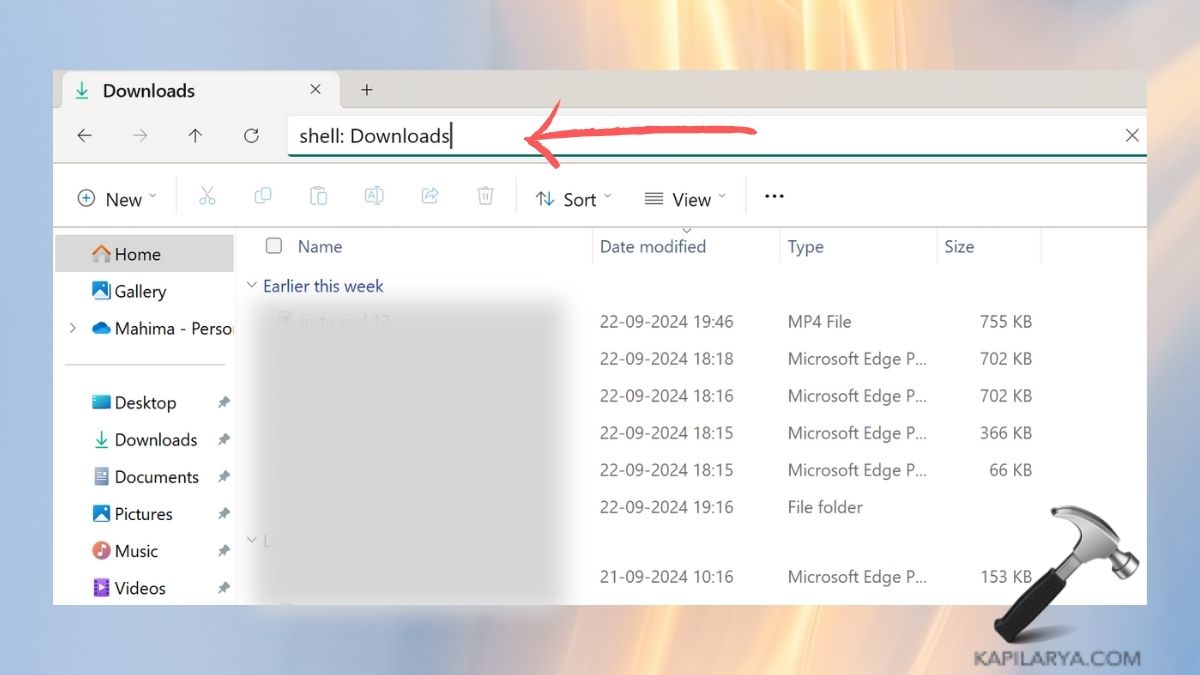
3. If the downloads folder open, right-click on the folder’s empty space and tap “Properties”.
4. In the “Properties” window and “Location” tab, select “Restore Default” option. Then, close the window and again open the File Explorer to get the Downloads folder.

Method 3: Through Batch File Script
1. Open a new Notepad file from Windows search bar.

2. Paste the below script into the file and save it with an extension “.bat”.
@ echo off
taskkill /f /im explorer.exe
timeout /t 2 /nobreak >nul
if not exist "%UserProfile%\Downloads" mkdir "%UserProfile%\Downloads"
reg add "HKCU\SOFTWARE\Microsoft\Windows\CurrentVersion\Explorer\Shell Folders" /v "{374DE290-123F-4565-9164-39C4925E467B}" /t REG_SZ /d "C:\Users\%USERNAME%\Downloads" /f
reg add "HKCU\SOFTWARE\Microsoft\Windows\CurrentVersion\Explorer\User Shell Folders" /v "{374DE290-123F-4565-9164-39C4925E467B}" /t REG_EXPAND_SZ /d %%USERPROFILE%%"\Downloads" /f
reg add "HKCU\SOFTWARE\Microsoft\Windows\CurrentVersion\Explorer\User Shell Folders" /v "{7D83EE9B-2244-4E70-B1F5-5393042AF1E4}" /t REG_EXPAND_SZ /d %%USERPROFILE%%"\Downloads" /f
attrib +r -s -h "%USERPROFILE%\Downloads" /S /D
timeout /t 1 /nobreak >nul
start explorer.exe
3. Go to the saved file location and double-click it to open and execute the commands. Then, check again with the Downloads folder.
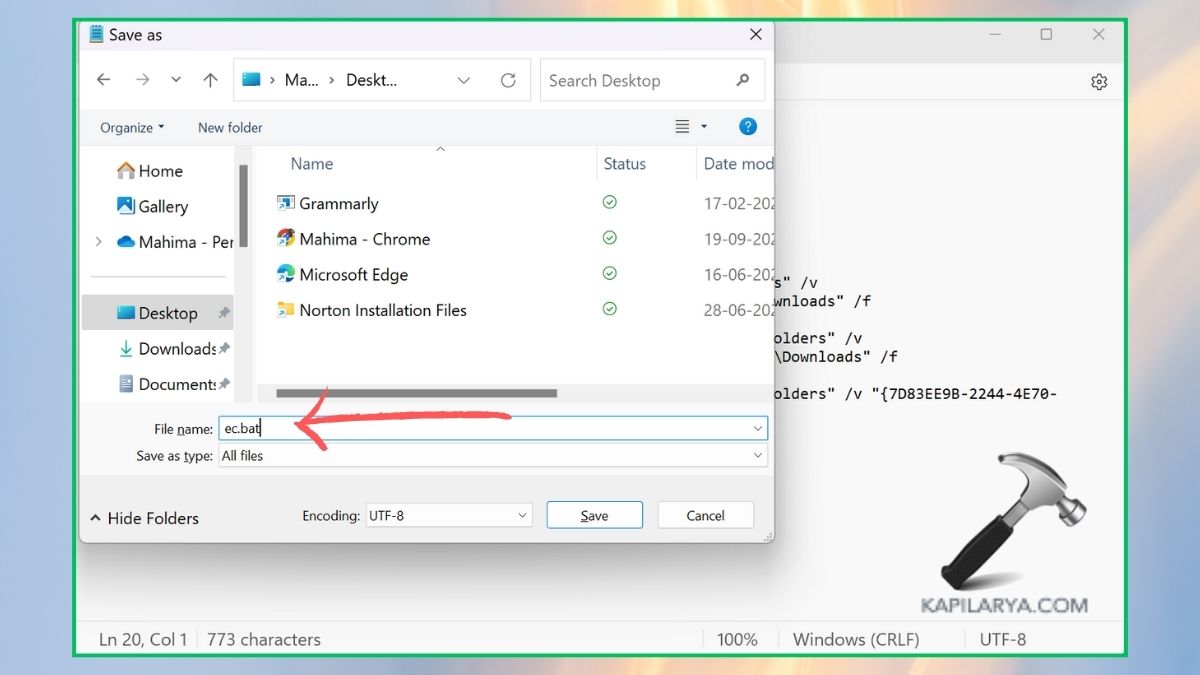
Method 4: From Windows Registry Editor
1. For this, open the Registry Editor from windows search console.

2. Then, locate the below path-
HKEY_CURRENT_USER\SOFTWARE\Microsoft\Windows\CurrentVersion\Explorer\User Shell Folders
3. Find these two entries-
- 7D83EE9B-2244-4E70-B1F5-5393042AF1E4
- 374DE290-123F-4565-9164-39C4925E467B
Double-click each one by one and set both value data as “%USERPROFILE%\Downloads”.

Though, if you experience any error while performing any of these methods to fix Windows 11 Downloads folder missing, leave a comment below so we can help you out.
That’s it!
![KapilArya.com is a Windows troubleshooting & how to tutorials blog from Kapil Arya [Microsoft MVP (Windows IT Pro)]. KapilArya.com](https://images.kapilarya.com/Logo1.svg)












Leave a Reply