Windows 11 is the latest operating system released by Microsoft, featuring a sleek design and a range of new features. However, despite its advancements, some users have reported encountering an issue where Windows 11 can’t see other computers on network. This article will explore the possible causes behind this issue and provide practical solutions to help you resolve it. Whether you’re a home user or in a professional environment, understanding how to fix Windows 11’s inability to see other computers on the network is crucial for maintaining seamless connectivity and productivity.
Page Contents
Fix: Windows 11 can’t see other computers on the network
Fix 1: Reset the network from Command Prompt
Type cmd in the Search bar and then open Command Prompt as an administrator by right-clicking on it. Click on Run as administrator.
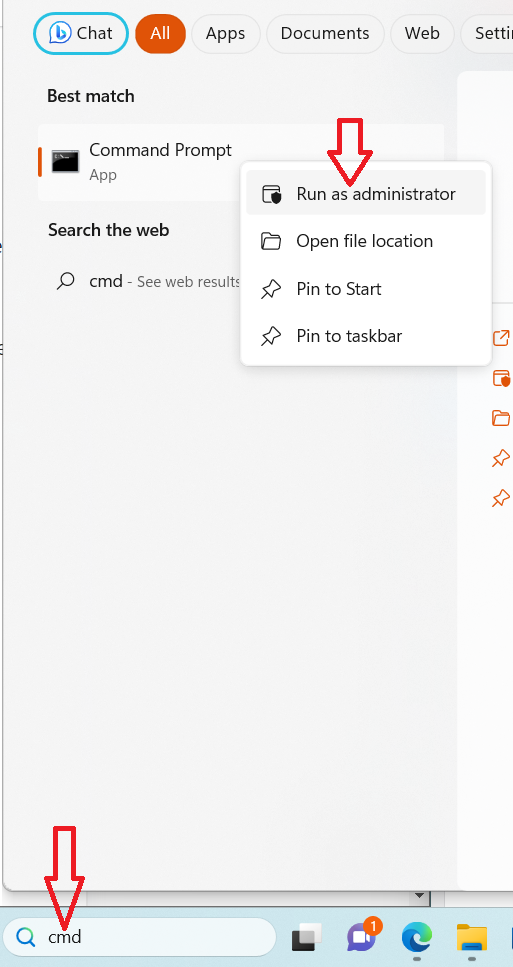
Next type below commands and press Enter.
netsh int ip reset reset.txt netsh winsock reset netsh advfirewall reset
Now, reboot your computer.
Fix 2: Change the settings of all network profile
Open Run by pressing Win + R keys.
Then type the below command and press Enter key.
control.exe /name Microsoft.NetworkAndSharingCenter /page Advanced
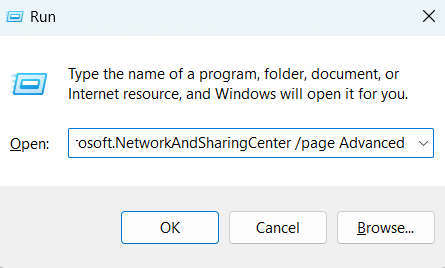
Next turn On the Public folder-sharing option and turn Off Password protected sharing option.
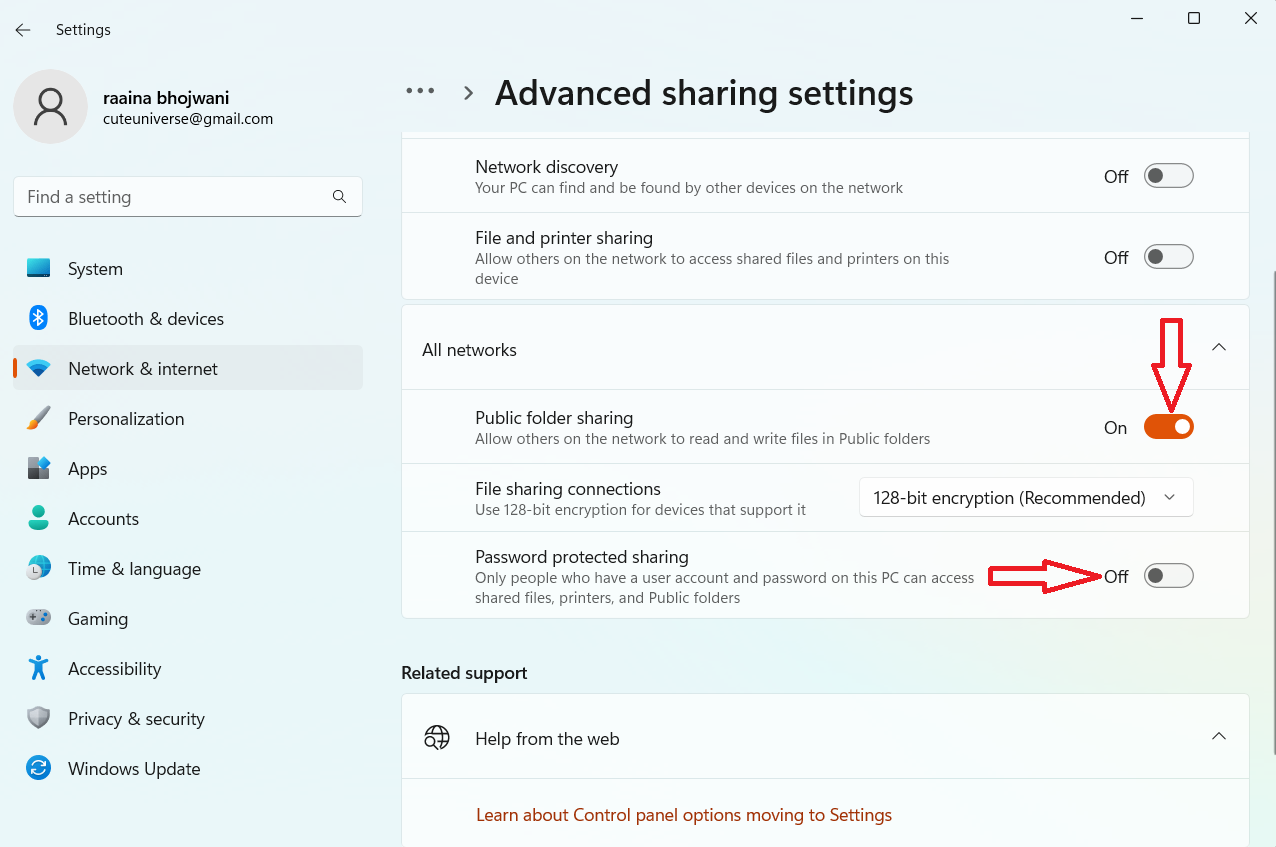
Then close the Settings window and restart your computer.
Fix 3: Join a network from System Properties
Open Run by pressing Win + r keys. Then copy-paste the below command and press Enter.
system.cpl SystemProperties
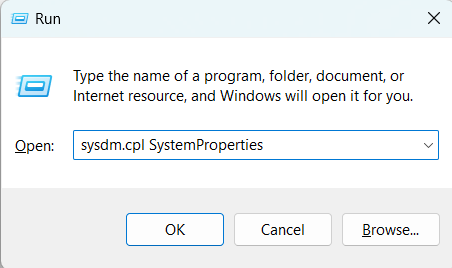
Now choose the tab Computer Name and click on the Network ID button.
Then choose This computer is part of a business network: I use it to connect to another computer at work. Then click Next.
Next, write the name of the workgroup in the Workgroup bar and click Next.
Then restart your computer.
Fix 4: Change the Startup type of FDRS to fix Windows 11 can’t see other computers on the network issue
Open Services by searching it on the Search bar.
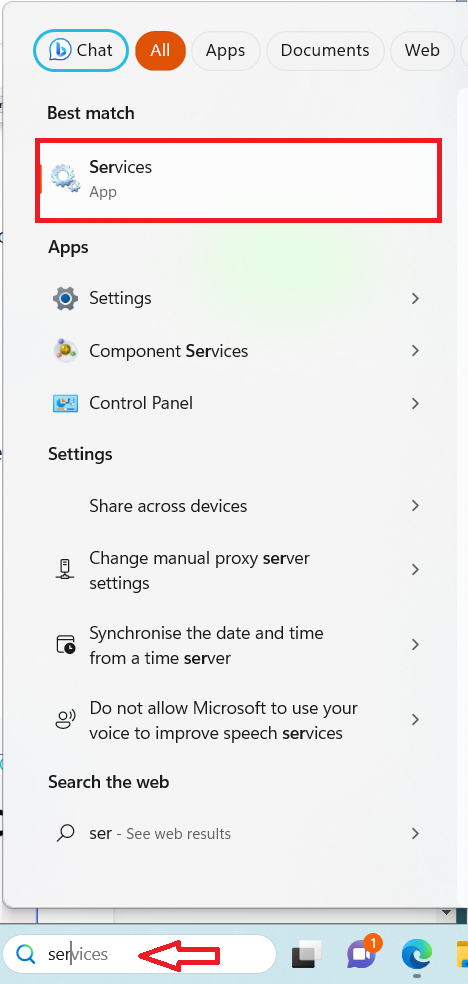
Then double-click on Function Discovery Resource Publication.
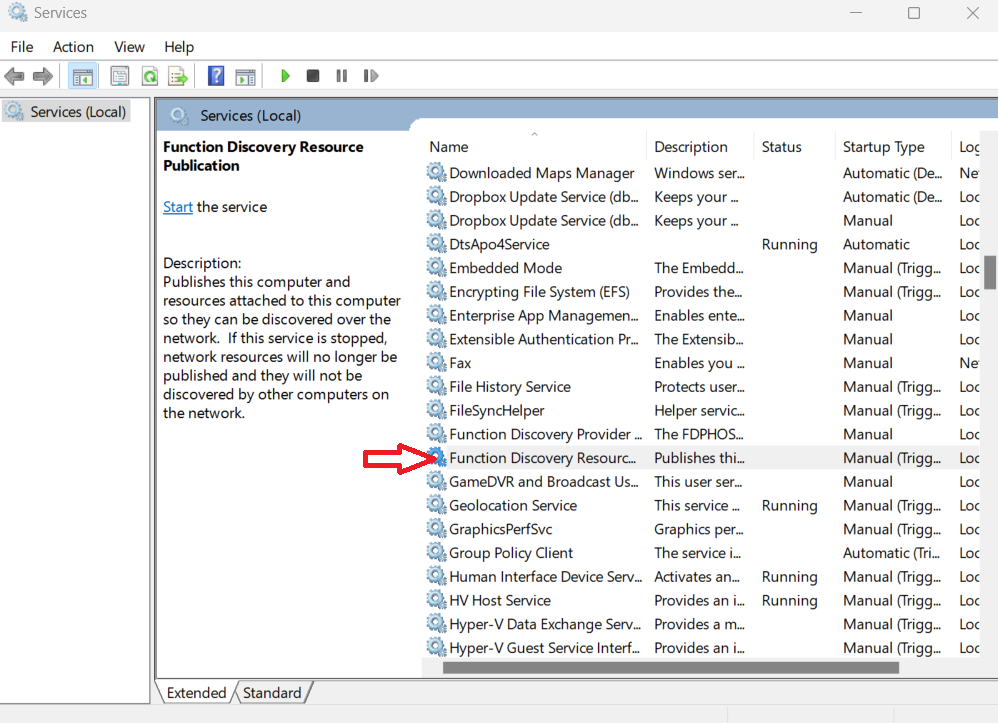
Now in Startup type select Automatic (Delayed Start). Then click Apply > OK.
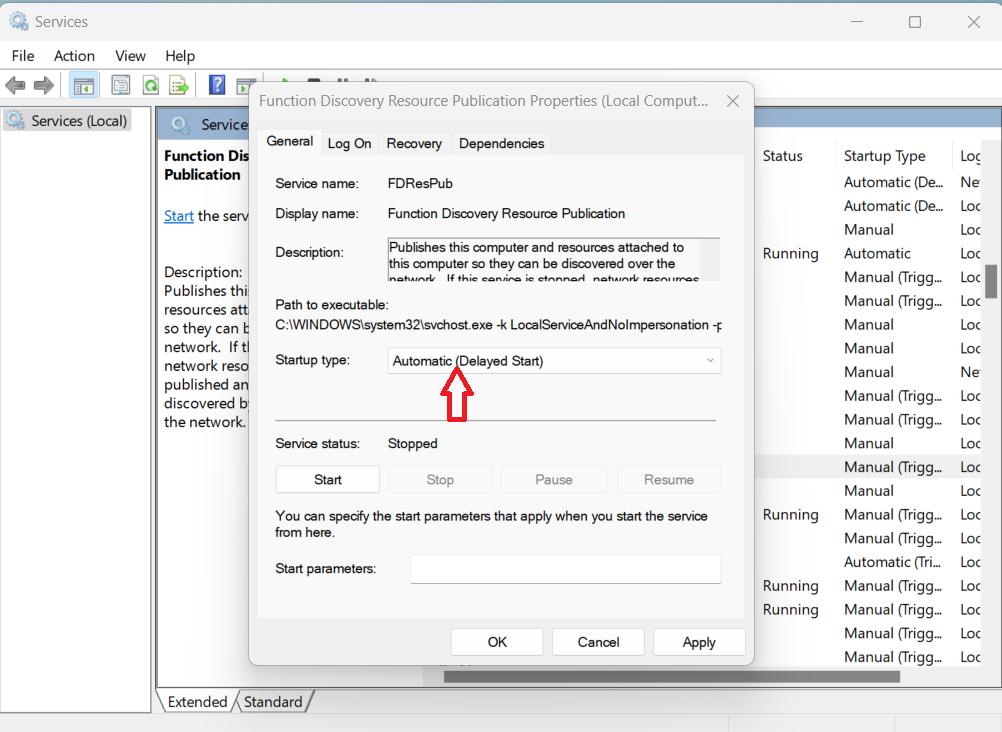
Close the Services window and restart your computer.
Fix 5: Change Private Network profile to fix Windows 11 can’t see other computers on network issue
Open Run and copy-past the following command control.exe /name Microsoft.NetworkAndSharingCenter and hit Enter.
Next, click on Change advanced sharing settings.
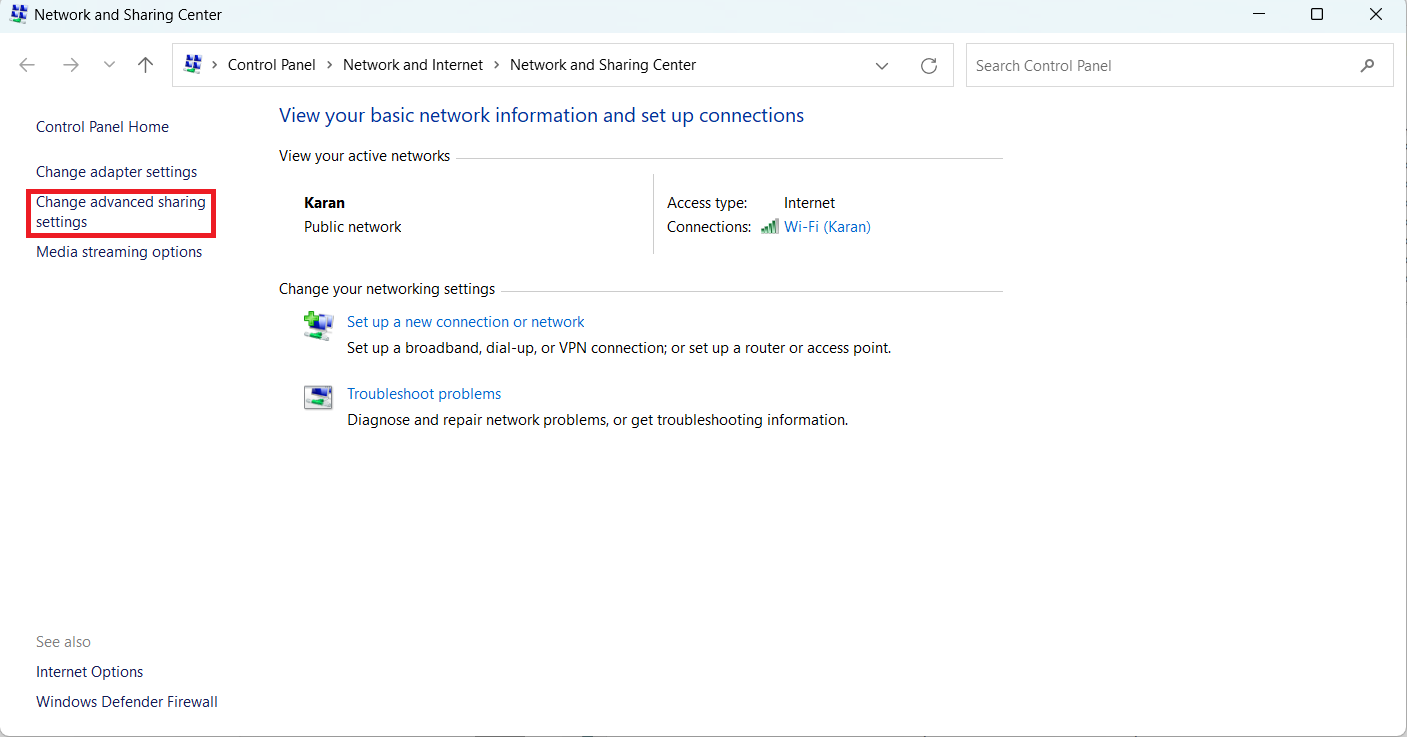
Now turn On Network discovery and File and printer sharing options.
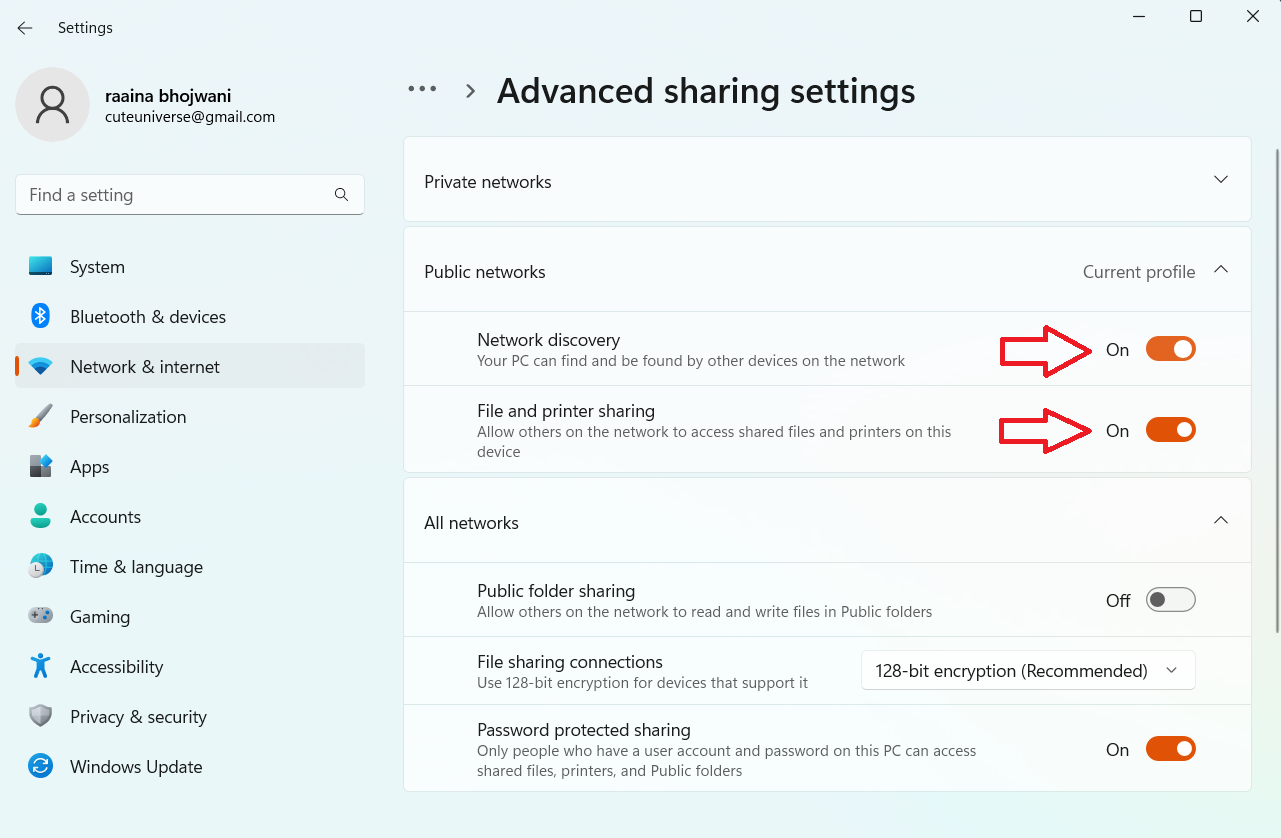
Close this window and restart your computer.
Fix 6: Disable Fast startup
Open Settings by pressing Win + I keys.
Then navigate to System > Power & Sleep and then click on Additional Power settings.
Now select Choose what the power button does.
Next, click on Change settings that are currently unavailable.
Now uncheck Turn on fast startup (recommended).
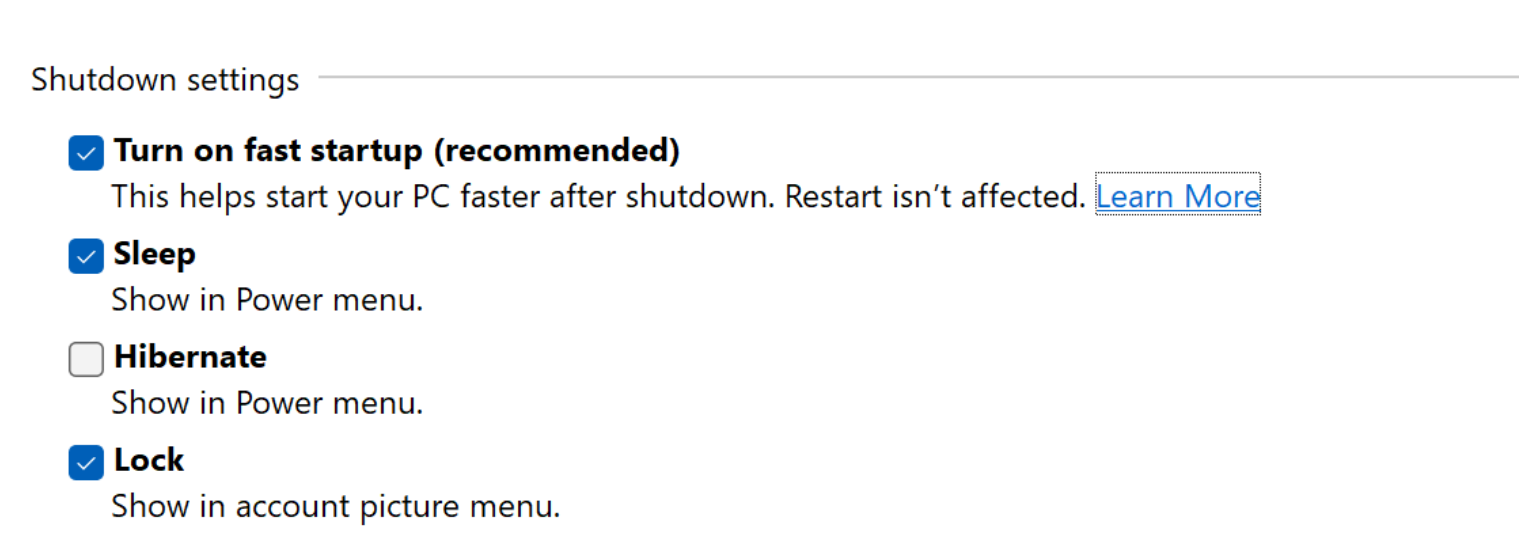
Fix 7: Reset the network on your computer
Open Settings and click on Network and Internet > Advanced network settings. 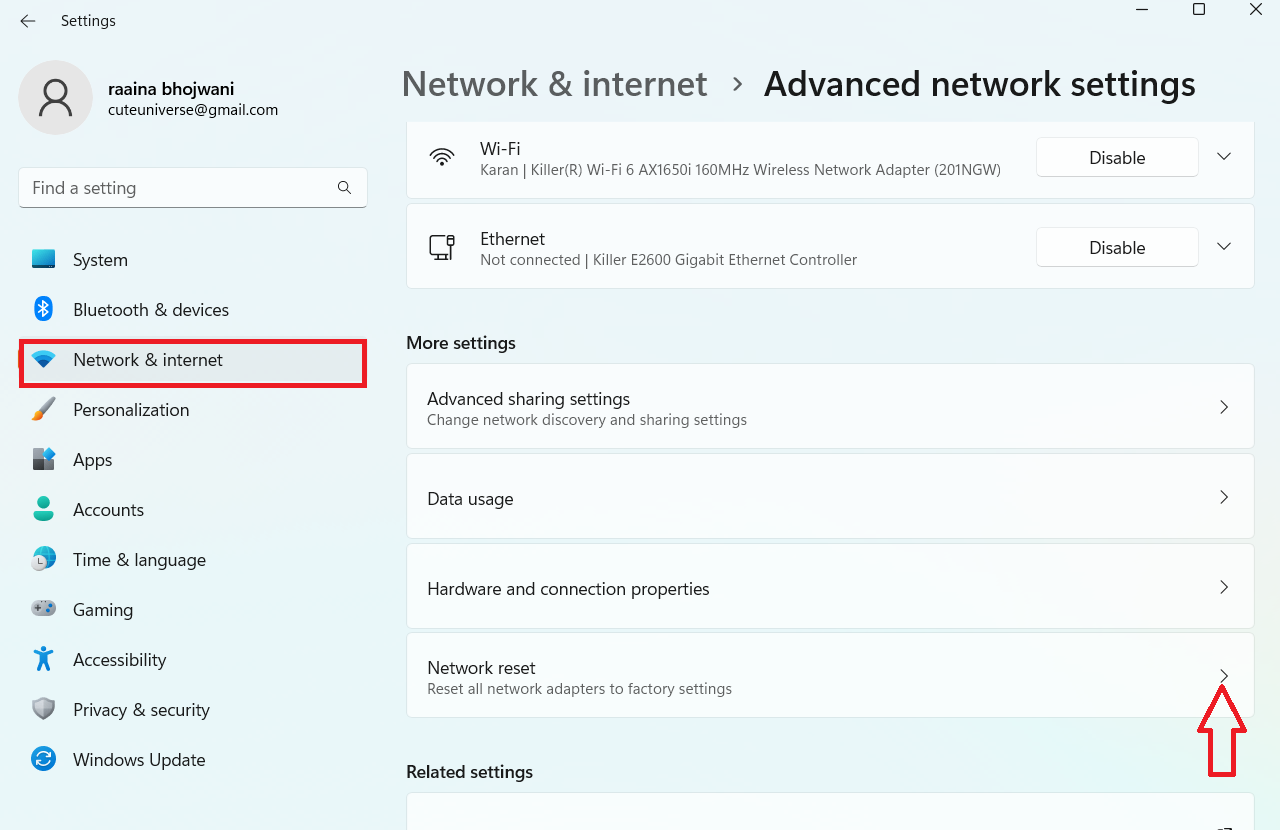
Next, click on Network reset > Reset now.
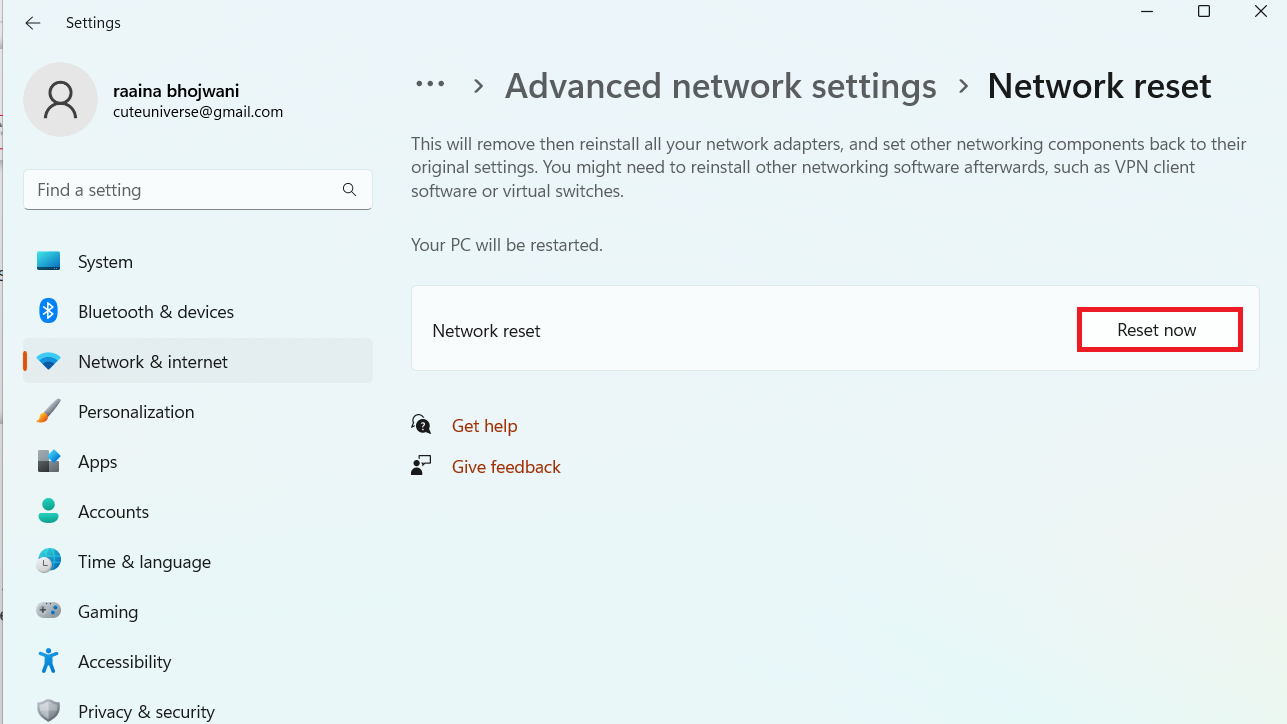
Fix 8: Turn on Network discovery with Command Prompt
Open Command Prompt and type following command:
netsh advfirewall firewall set rule group="Network Discovery" new enable=Yes

Press Enter.
That’s it!
![KapilArya.com is a Windows troubleshooting & how to tutorials blog from Kapil Arya [Microsoft MVP (Windows IT Pro)]. KapilArya.com](https://images.kapilarya.com/Logo1.svg)







![[Latest Windows 10 Update] What’s new in KB5055612? [Latest Windows 10 Update] What’s new in KB5055612?](https://www.kapilarya.com/assets/Windows10-Update.png)




Leave a Reply