Recently, Microsoft released Windows 11 2022 update to everyone. This is the biggest update Windows 11 has received after getting officially released last year. As mentioned in our previous article, this update will be rolled out in phased manner. This means not every system has received this update at the moment. Users already on 21H2 need to check for new updates so that they can detect this update. However, if Windows 11 2022 update not showing on your device, this article is to fix that.
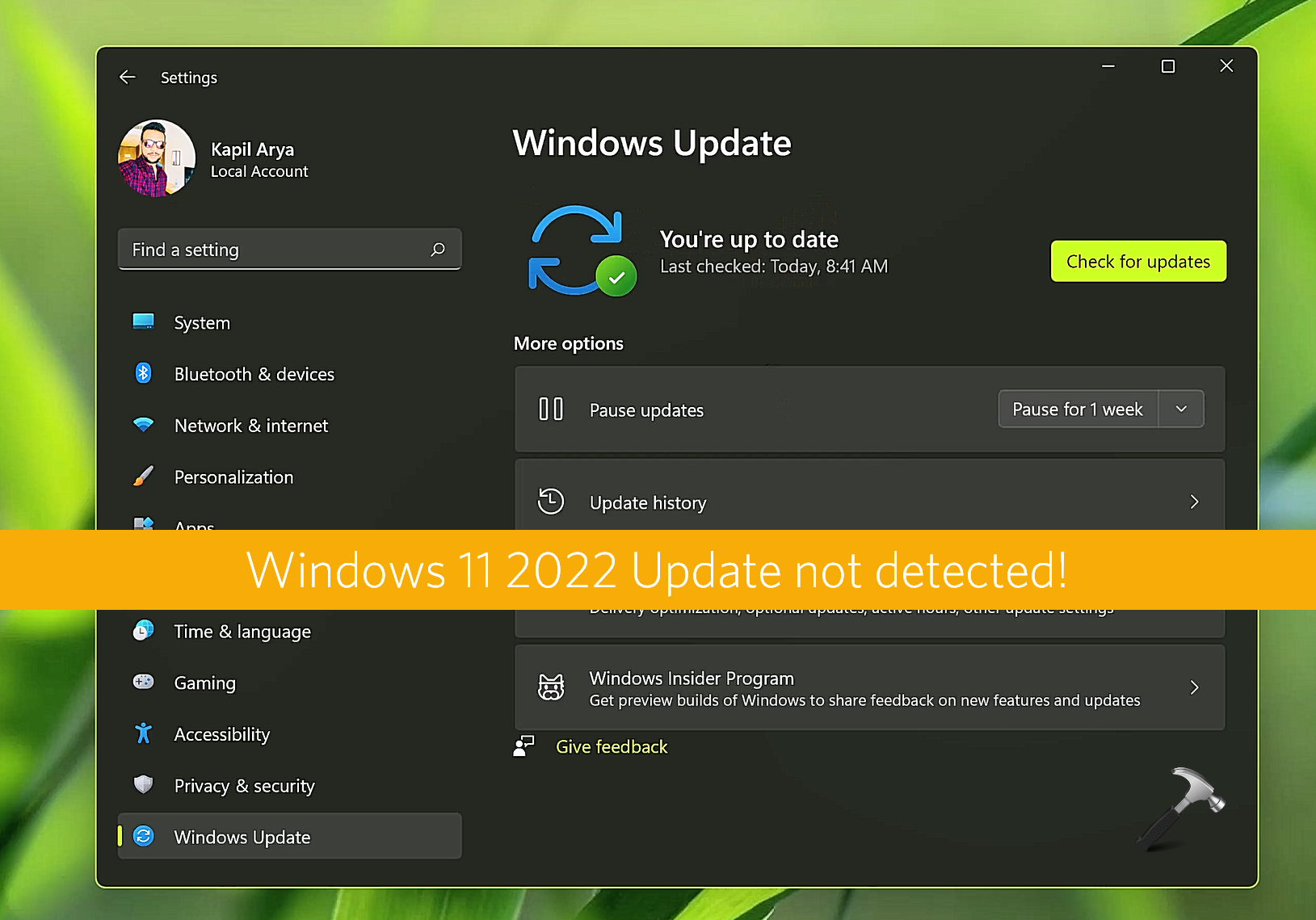
If you think your device is fully compatible according to Windows 11 system requirements, you can go you can go ahead and install the update manually. Usually, Microsoft puts a hold on batch of devices that may have compatibility issues with the update. If your device is among one of those holded devices, you may not receive the update. Again, if the hold has been removed, your device can detect the update. But no one can surely tell, when this hold will be removed for such devices. In this way, no exact data may available to get 2022 update.
So if you can’t wait to get this latest update, here’s what you need to do.
Fix: Windows 11 2022 update not showing!
First, check the Windows 11, version 22H2 known issues, see if any of the issue is related to your system.
If none of the known issues relates to you, then you can perform the manual upgrade using ISO file.
1. Download the Windows 11 2022 update ISO file using this article.
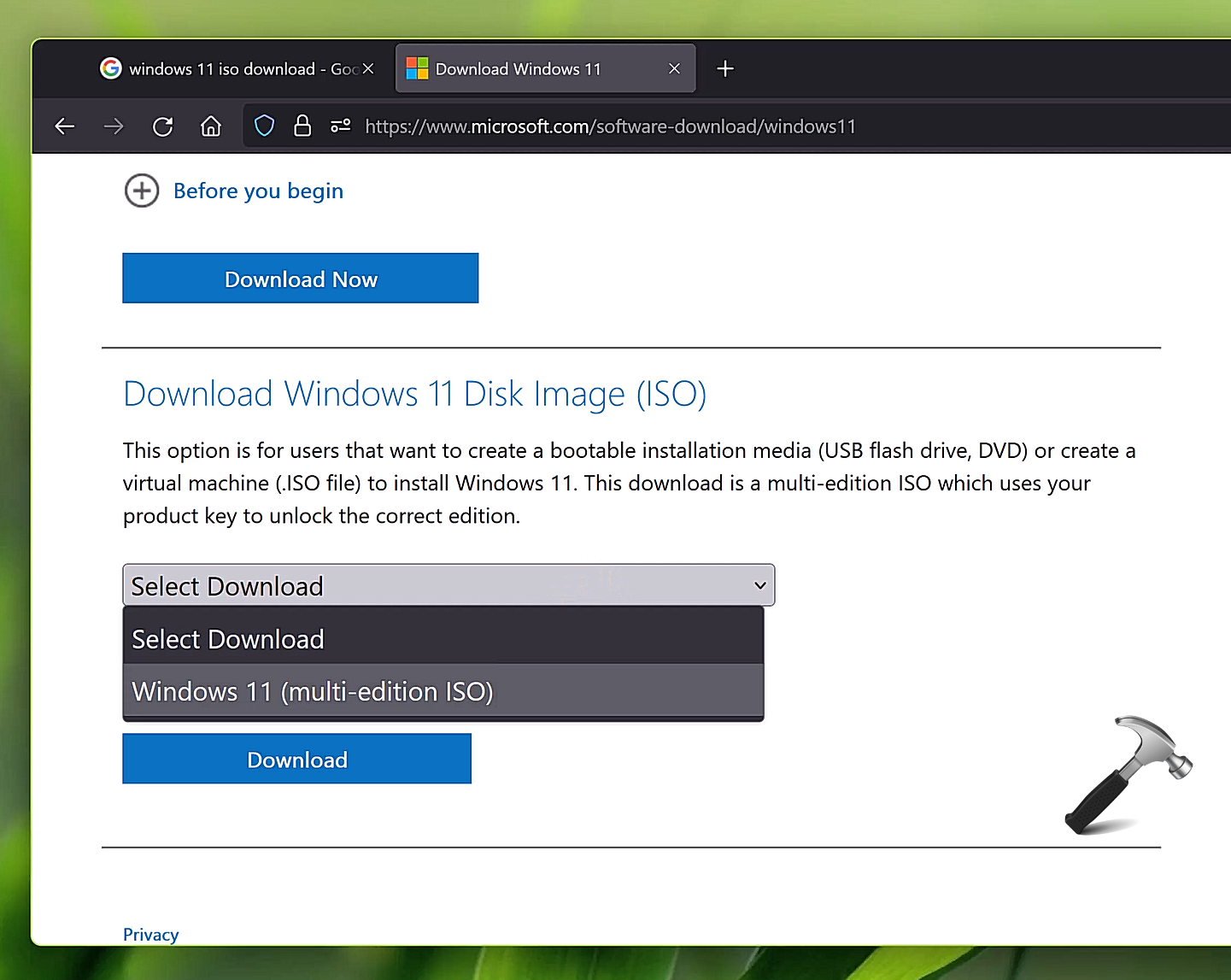
2. When the ISO file has been downloaded, double click on it to mount.
3. When the ISO file has been mounted, you will be taken to the DVD drive it is mounted to. Double click on the setup.exe file.
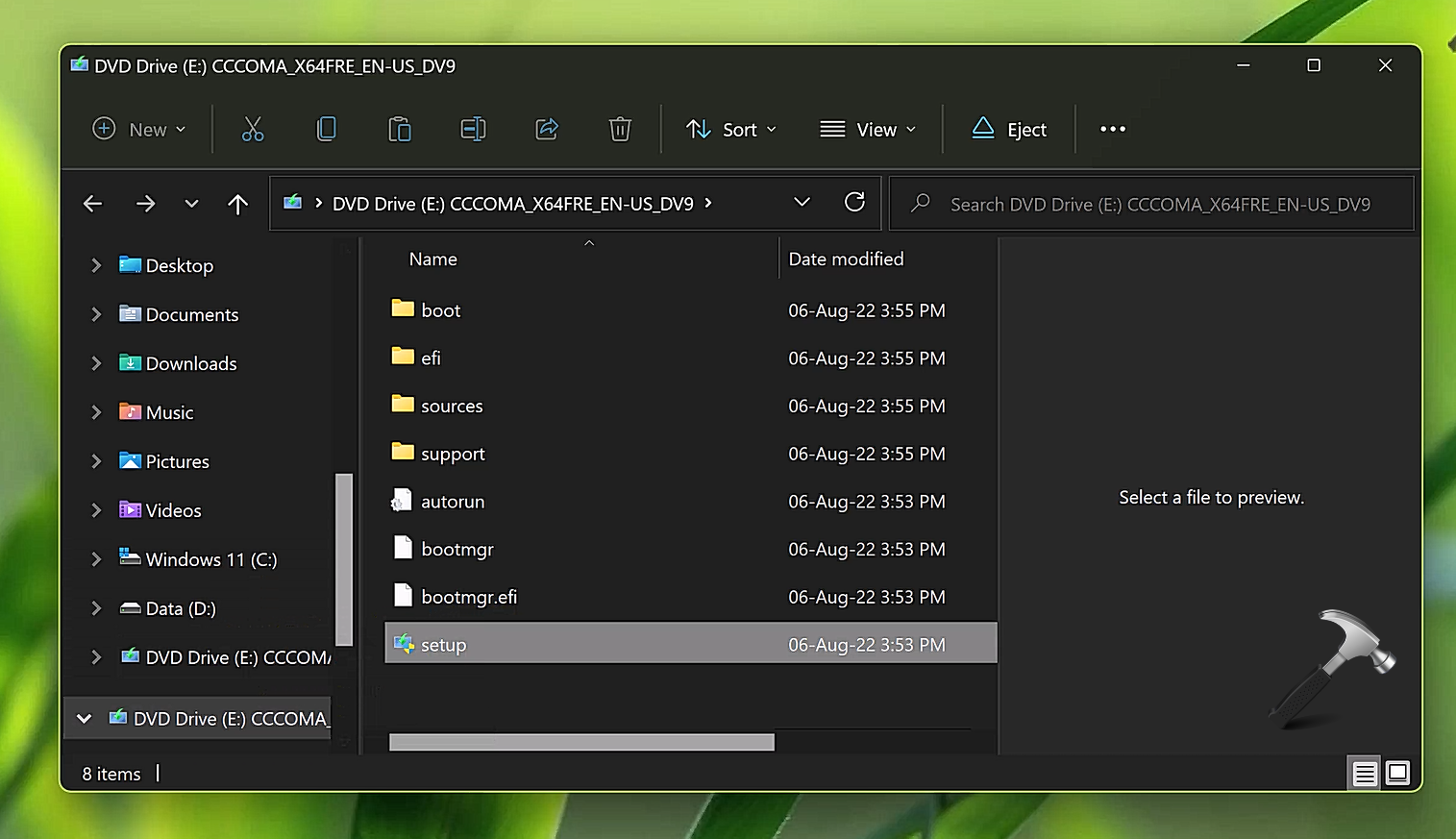
4. Go through the Windows 11 setup screens and finally click on the Install button when you are at Ready to install screen.
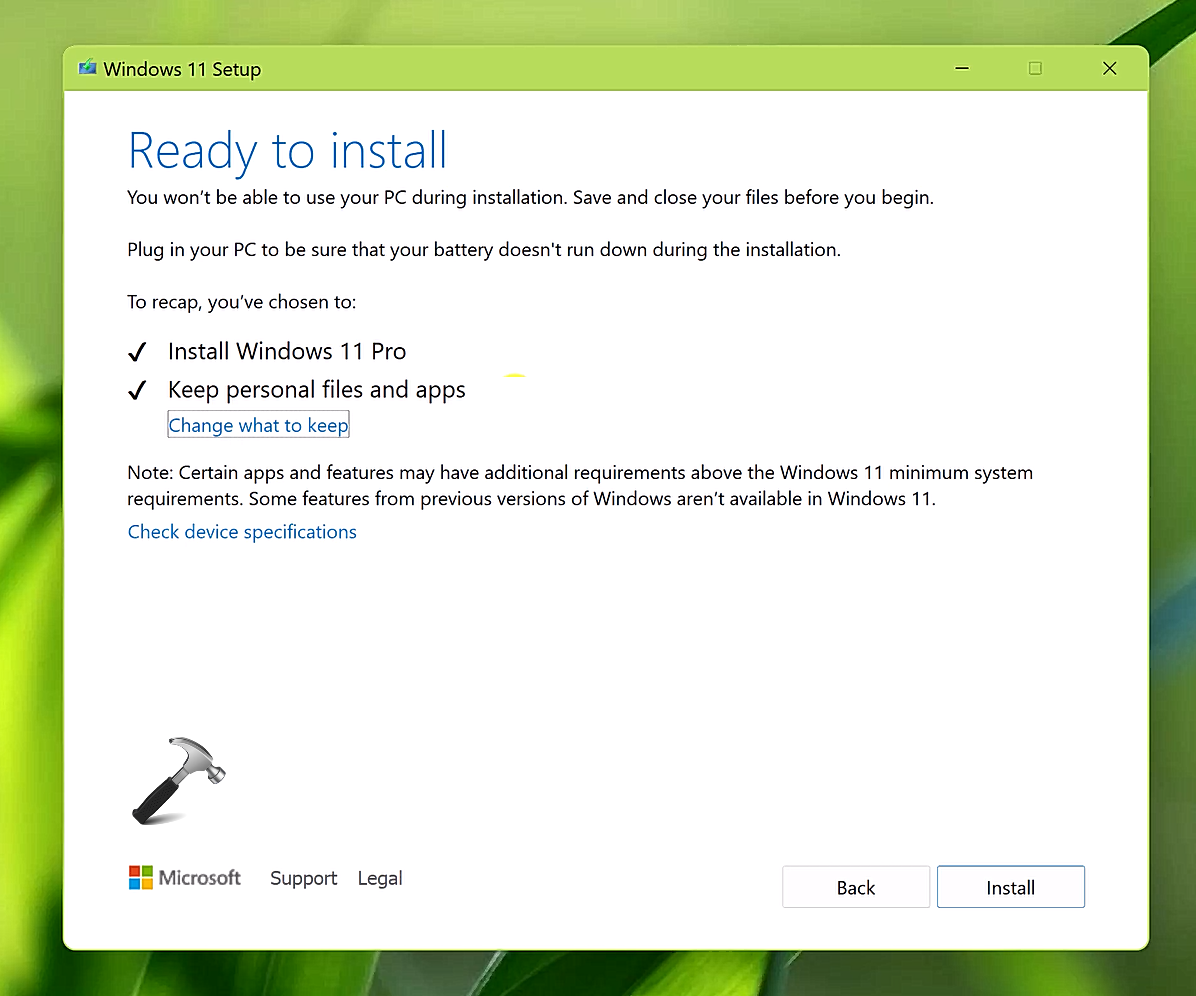
5. After this, Windows 11 version 22H2 update will start installing. To finish this update, your system may restart several times.
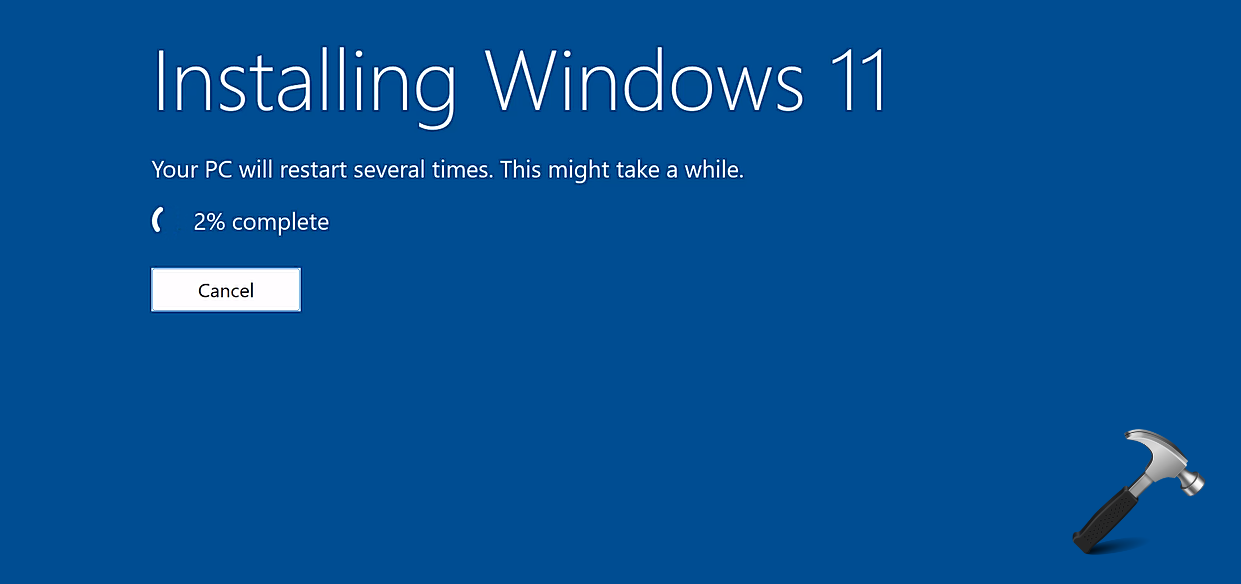
Once the update has been completed successfully, you will be on Windows 11 version 22H2 or 2022 update. You can go to Settings > System > About to check the version information.
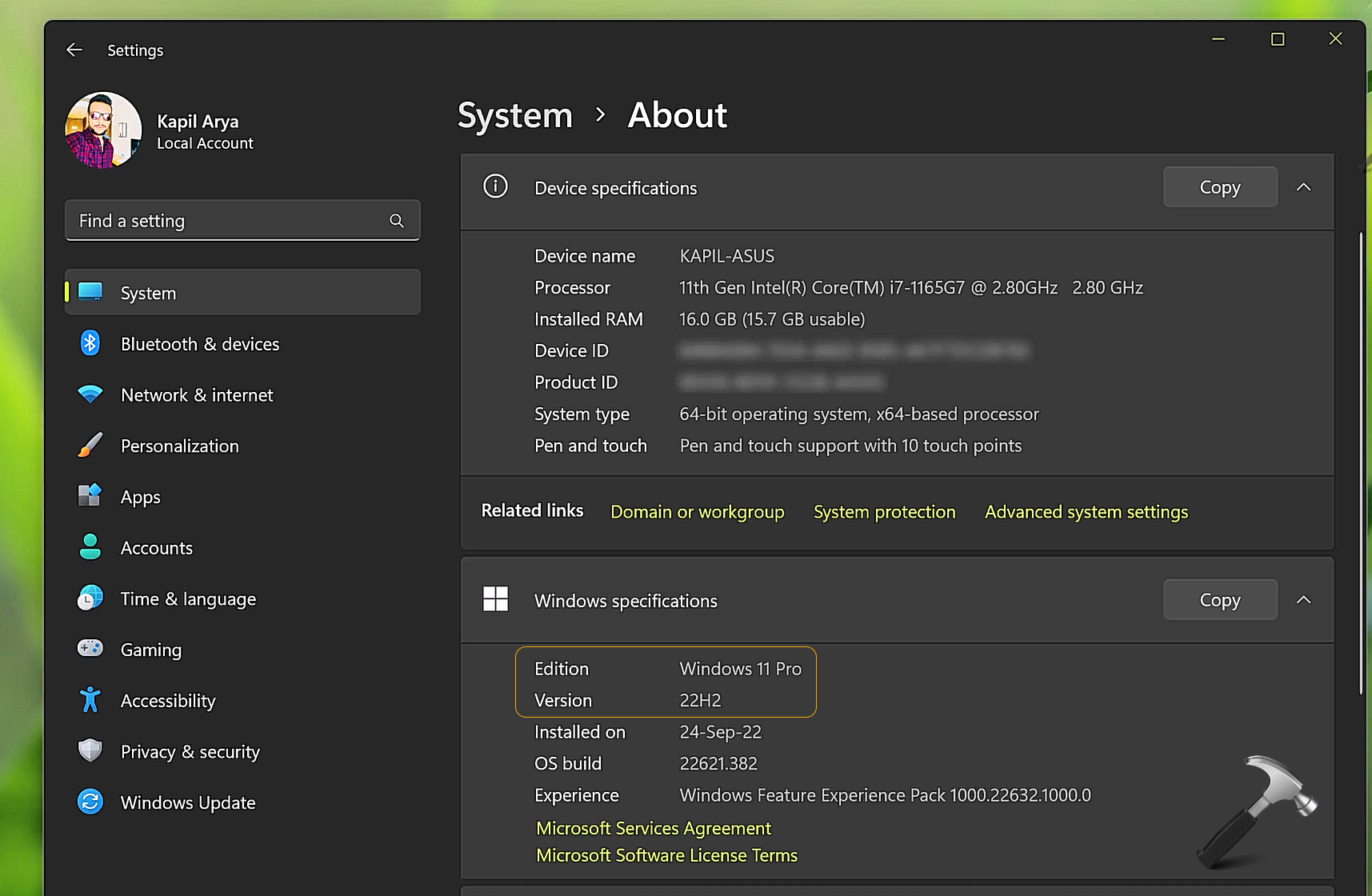
Here is the video guide to live illustrate above mentioned steps:
That’s it!
![KapilArya.com is a Windows troubleshooting & how to tutorials blog from Kapil Arya [Microsoft MVP (Windows IT Pro)]. KapilArya.com](https://images.kapilarya.com/Logo1.svg)







![[Latest Windows 10 Update] What’s new in KB5055612? [Latest Windows 10 Update] What’s new in KB5055612?](https://www.kapilarya.com/assets/Windows10-Update.png)




2 Comments
Add your comment
Hi Kapil,
Before I go through thisI wanted to know if I need to backup my files or they won’t get lost in the update process through the ISO?
Many thanks,
Yonatan
^^ You can select to keep your files. More detailed guide here, refer step 9: https://www.kapilarya.com/how-to-upgrade-windows-11-using-iso-file.