We all know that sleep mode uses little power and lets you resume your session after a break. Whenever your machine goes to sleep mode, it saves everything you’re doing in your session, atm you enter sleep mode. The PC will turn off itself, in case if your system is in sleep mode and battery goes very low. However, when your system is turned on back, you get your session restored. So in this way, sleep mode seems quite helpful to the users in resuming sessions.
But what if after an update or version upgrade, your Windows 10 doesn’t wakes up from sleep. In such a case, when you want to switch your machine from sleep mode to normal mode, your system shut down or restarts itself instead. This problem might occur due to incorrect power configuration on the system. If you’re experiencing this issue, in this article, we’ll share you the ways to fix it.
Here are the things you can try:
Page Contents
FIX: Windows 10 Won’t Wake Up From Sleep
FIX 1 – General Suggestions
1. First things first, you must run the System File Checker scan and see if it finds any integrity violations on system. If SFC fails to repair, try DISM commands.
2. Update your display driver, in fact all the system drivers to latest version.
3. Try clean boot. Just run msconfig command, go to Services tab and check Hide all Microsoft services and then hit Disable all button. Reboot and check the status of issue. Do this step-wise, for each programs, one-by-one disable the corresponding services and keep checking, check if the issue resolves.
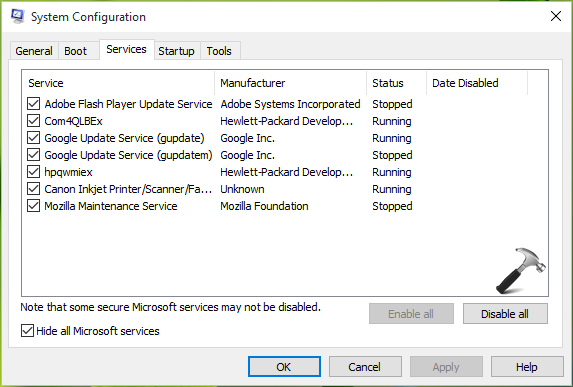
4. Try resetting your currently active power scheme.
5. Turn off fast startup and see if it helps.
FIX 2 – Run Power Troubleshooter
Windows 10 comes with in-built troubleshooters that may help you fix various issues in the OS. Power troubleshooter is the right troubleshooter you need to run in this case. Here’s how:
Steps to run Power troubleshooter in Windows 10
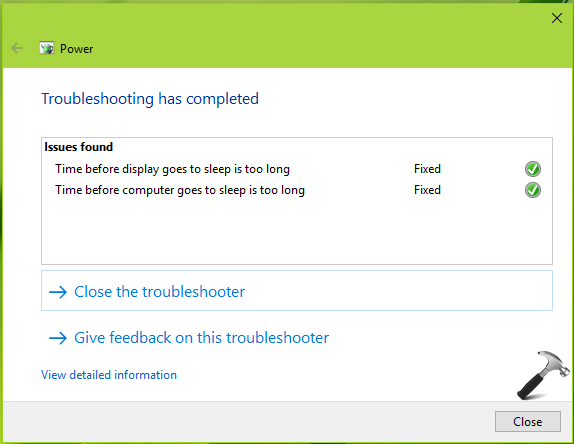
FIX 3 – Change Power Options
If above suggestions didn’t helped you, make sure you confirm correct power option settings.
1. Right click battery icon on taskbar, select Power Options.
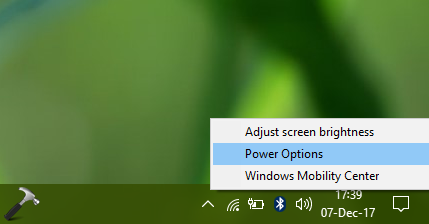
2. Next, in Power Options window, click Choose what closing the lid does link.
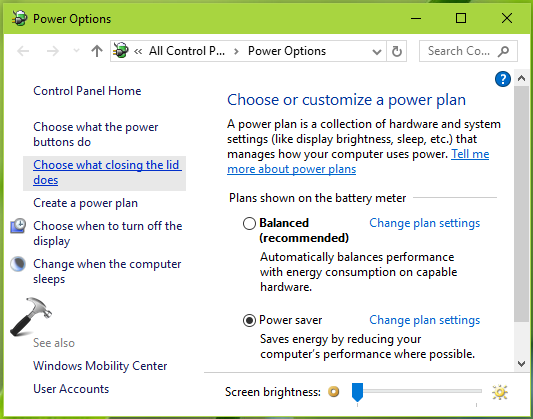
3. Now set all the Power and sleep buttons and lid settings to Sleep for every case. Click Save changes.
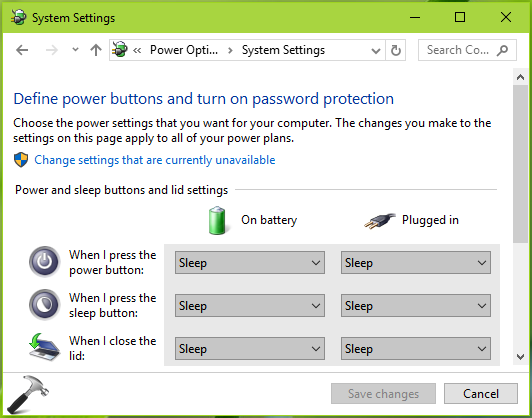
This should fix up the issue finally.
Let us know if you still have the issue!
![KapilArya.com is a Windows troubleshooting & how to tutorials blog from Kapil Arya [Microsoft MVP (Windows IT Pro)]. KapilArya.com](https://images.kapilarya.com/Logo1.svg)












Leave a Reply