While using File Explorer, sometimes we need to resize windows according to needs. At some times we might want Windows to preserve the window setting, so that next time we open same window, it will be in same size as of last time. This is actually referred as folder view settings and Windows should preserve them, by default.
However if you notice that your Windows 10 doesn’t remember folder view settings, here is how to fix.
Page Contents
FIX: Windows 10 Won’t Remember Folder View Settings
FIX 1 – Via Folder Options
1. Press  + E to open File Explorer.
+ E to open File Explorer.
2. Under File Explorer ribbon, click View > Options > Change folder and search options.
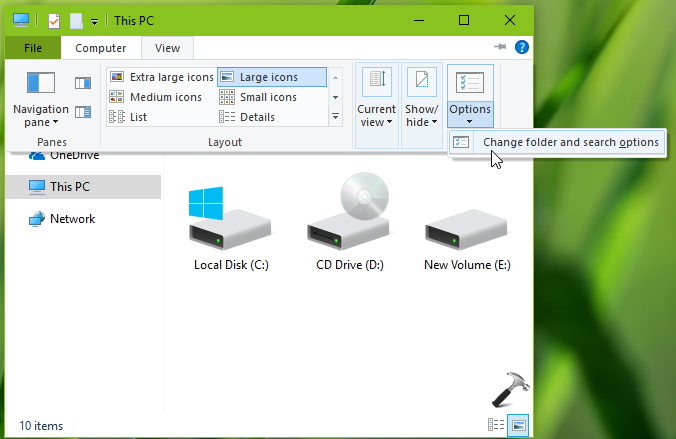
3. In Folder Options window, switch to View tab. Under Folder views, click on Apply to Folders and this should resolve issue.
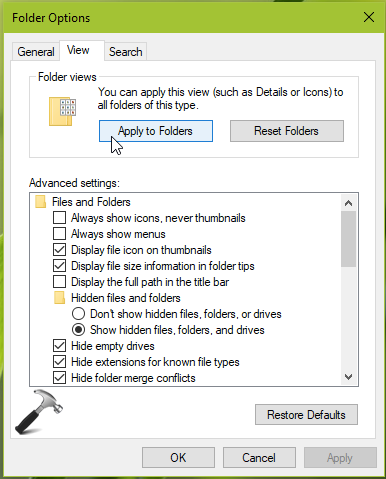
4. If issue still persists, click on Reset folders button in Folder options window shown above. And then set your folder view settings and again click on Apply to Folders.
5. In case if above steps didn’t work, try resetting File Explorer process, using FIX 3 mentioned here.
FIX 2 – Via Registry Editor
Registry Disclaimer: The further steps will involve registry manipulation. Making mistakes while manipulating registry could affect your system adversely. So be careful while editing registry entries and create a System Restore point first.
1. Press  + R and type
+ R and type regedit in Run dialog box to open Registry Editor (if you’re not familiar with Registry Editor, then click here). Click OK.

2. In left pane of Registry Editor window, navigate to following registry key:
HKEY_CURRENT_USER\Software\Classes\Local Settings\Software\Microsoft\Windows\Shell\Bags

3. Now in the right pane of Bags registry key, right click in blank space, select New > DWORD Value. Name the newly created registry DWORD (REG_DWORD) as BagMRU Size. Double click on this registry DWORD to modify its Value data.

4. Set the Base to Decimal and input 10000 as Value data. Click OK.
5. Similarly create BagMRU Size DWORD and set it 10000 (Decimal) under following registry key:
HKEY_CURRENT_USER\Software\Classes\Local Settings\Software\Microsoft\Windows\Shell\BagMRU
6. Close Registry Editor and reboot the machine.
After restarting your system, the issue will be no longer present.
Hope this helps!
![KapilArya.com is a Windows troubleshooting & how to tutorials blog from Kapil Arya [Microsoft MVP (Windows IT Pro)]. KapilArya.com](https://images.kapilarya.com/Logo1.svg)







![[Latest Windows 10 Update] What’s new in KB5055612? [Latest Windows 10 Update] What’s new in KB5055612?](https://www.kapilarya.com/assets/Windows10-Update.png)




5 Comments
Add your comment
None of that works in this evil and defective version of windows. NOTHING works correctly in this defective pile of garbage called windows 10. I spend hours upon hours every week at the microsoft help site trying to get this rotten pig under control and no one at microsoft can do anything with it either. This is absolutely this worst version of windows ever released!
Lol Poor Robert. I do hope he drops in and tells us what he thinks of Windows 11.
Appreciate the tip. Made the edit. Will reboot and see if it sticks.
Windows 11 Pro
3/29/22
Thanks! The Registry method works like a charm! –from win10 1903
^^ Glad it helped 😎
Sorry but it didn’t do me any good. Same issue. However, I’m using Windows 11. Would it require a different “fix?”