Microsoft, atm, currently offering two feature updates per year. Apart from this, there are some security updates offered as well to the users so that their system stays safe and secure. In case if you realize your Windows 10 is slowed down after some update, this article is for you.
Well, in general, if your Windows 10 is not responsive as it was earlier, you need to perform some routine troubleshooting at your end to fix this problem. An update might have made changes to your system which is not favorable and they may have slowed down your system.
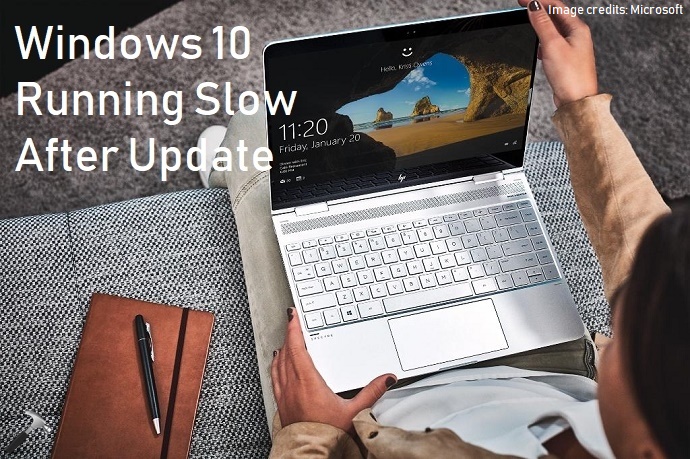
Here are some suggestions you can try on your slow running Windows 10 system.
FIX: Windows 10 Running Slow After Update
1. First, see if you can uninstall the security update which made Windows 10 slow or downgrade to previous version by removing feature update.
2. Run Startup repair if your Windows 10 is slow in booting.
3. Boot into Safe Mode and see if Windows 10 works fine then. If your system works as expected in Safe Mode, it might be some third-party program which could slow down your system. So uninstall third-party software from your system and see if issue is resolved.
4. Then run System File Checker scan. If it found integrity violations but is unable to fix them, run DISM commands instead.
5. Use Storage Sense (in Windows 10 V1703 or later) to free up disk space on your system hard drive and let Windows manage space by erasing unnecessary files. On earlier editions, you can use Disk Clean utility.
6. Update your drivers to latest version.
7. Disable unnecessary startup programs from Task Manager > Startup tab. You can simply click the program(s) and click Disable.
8. Disable apps from running in background.
9. Using Services snap-in (run services.msc command to open this), you can disable services that aren’t required by you. To disable a service, double click on it, set Startup type to Disabled.
10. Make sure virus and spyware definitions are up-to-date in Windows Security/Defender.
11. Disable ads and annoying promotions in Settings app and other sections.
12. Uninstall the apps/programs you no longer use. For this, go to Settings app > Apps > Apps & features, click on an app/program and hit Uninstall.
13. Uninstall the devices in Device Manager, which you no longer use. To remove a device, right click over device, select Uninstall device.
We believe after trying either of the suggestions, you’ll be able to fast up your Windows 10, as expected.
Hope this helps!
![KapilArya.com is a Windows troubleshooting & how to tutorials blog from Kapil Arya [Microsoft MVP (Windows IT Pro)]. KapilArya.com](https://images.kapilarya.com/Logo1.svg)







![[Latest Windows 10 Update] What’s new in KB5055612? [Latest Windows 10 Update] What’s new in KB5055612?](https://www.kapilarya.com/assets/Windows10-Update.png)




1 Comment
Add your comment
All this punishment to perhaps fix a problem that wasn’t there before the update? Yes, some of this might help, but Microsoft ought to fix the cause.