We all know that PIN is more secure sign-in option than password in Windows 10. PIN is part of Windows Hello feature, it is easy to remember and it helps you to quickly sign-in to your Windows 10. When you switch to Microsoft account from your local account, you are automatically asked to set up a sign-in PIN if you don’t have yet. But sometimes you might receive different Windows 10 Hello error codes while setting your PIN. In this article, we will learn how you can fix Windows 10 Hello error code 0x801c004d.
Something went wrong
We weren’t able to set up your PIN. Sometimes it helps to try again or you can skip for now and do this later. Error code 0x801c004d.
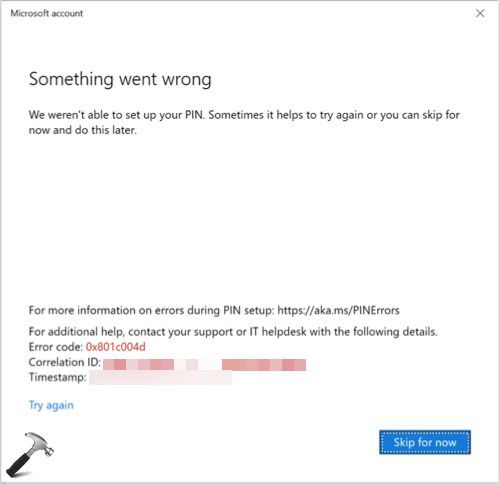
So recently we came around this error on one of the machine in our organization. As suggested by the error screen, we checked Microsoft’s official documentation about the error code. As of this writing, the error code is listed with unknown mitigation. The company says that this error occurs when NGC provisioning is unable to find the default WAM account to use to request AAD token for provisioning. This means Microsoft is aware of this error code, however no exact solution is available right now. So we have to try the possible workarounds which has worked for the users till now. If you are also facing this problem, you can try below suggested workarounds and see if they helps you.
Page Contents
Fix: Windows 10 Hello Error Code 0x801c004d
FIX 1 – General Suggestions
- As the error occurred while you are switching to Microsoft account, you can skip that and try setting up PIN using Settings app.
- Install latest updates available to your system.
- Reboot the system and check if it makes any difference is in the situation.
- Create a new local account and check if you can setup PIN on that.
- As PIN is backed up by TPM chip, you can try clear and prepare the TPM. Check the FIX 2 mentioned in this article.
- If your system is joined to Azure AD, try FIX 2 here to rejoin the system to your work/school account.
- Allow Windows 10 to setup convenience PIN via registry or Group Policy, as mentioned in this guide.
FIX 2 – Start CNG Key Isolation Service
Some clients were able to resolve this problem by starting CNG Key Isolation service. Hence, it is recommended that you crosscheck this service in the Services snap-in. Locate the service and if it not running, right click on it and select Start. Try setting your PIN then, it should work.
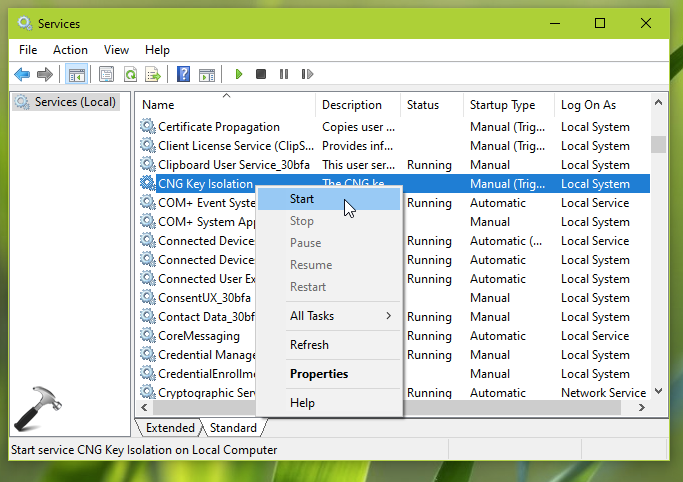
That’s it!
Related: PIN not working in Windows 10.
![KapilArya.com is a Windows troubleshooting & how to tutorials blog from Kapil Arya [Microsoft MVP (Windows IT Pro)]. KapilArya.com](https://images.kapilarya.com/Logo1.svg)




![[Latest Windows 10 Update] What’s new in KB5055612? [Latest Windows 10 Update] What’s new in KB5055612?](https://www.kapilarya.com/assets/Windows10-Update.png)




Leave a Reply